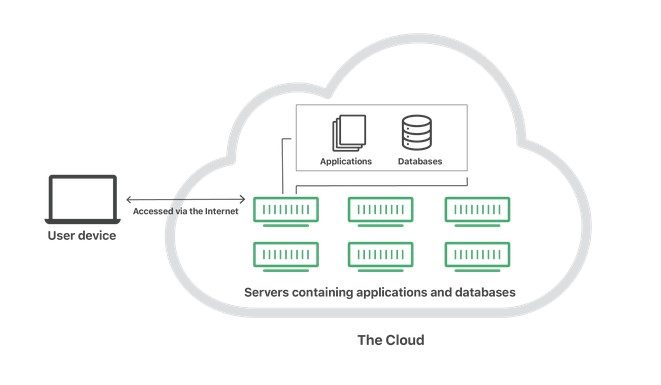When it comes to computers, there is no end to the amount of jargon that is used in connection with them and all their affiliated parts. Whether you’re aware of it or not, you’ve probably come into contact with many of these terms throughout your time as a computer owner. While you may have heard the terms, it doesn’t mean you know what each of them means.
Having a basic knowledge of the terms used for certain parts of a computer, and even terms used when using a computer, is crucial in the daily life of a computer owner.
It helps when something goes wrong to be able to speak to a specialist and walk them through what happened or even to know what they mean when they tell you to do a backup or restart the CPU. If you know what these day to day terms mean, it will give you greater confidence in dealing with any issues that may arise or when you’re simply surfing the web.
There is terminology that is advantageous to know when it comes to both the hardware and the software side of computers. One such advantage is that having a basic knowledge and understanding of some terms may help to prolong the life of your trusty computer. Not to mention that knowing certain software terms will help you in navigating around your tasks on the computer as well.
1. Backup
Without a doubt this is one of the most important computer terms a person needs to know. The reason for this is because it is the difference between peace of mind and losing all your data, files and information should your computer crash and die.
A backup is a copy of something — so having a backup of your computer hard drive means having a copy of all files and folders on your computer. It means having an extra copy of all your work, all photos and videos, all projects and emails, etc.
Computers, just like everything else in life, have a lifespan, a shelf life. At some point they get weary and will crash or stop working properly. When this happens, if you have a recent backup, you will be able to restore the backup once your computer is fixed, or else load that backup onto a new computer.
In doing so you will then have all your files ready to use when you need them instead of being stuck without anything you need because you didn’t have a backup.
Backups can be done on a flash drive (more commonly known as a USB drive), an SSD (Solid State Drive) or an external hard drive, which is a portable hard drive that can be plugged into your computer via a USB port.
To do a backup to a hard drive or external drive, simply plug the external drive into your computer via the USB cable. Now, left-click the Start button and type in Control Panel in your search bar and then left-click on Control Panel.
Now you will left-click on System and Security and then select Backup and Restore (Windows 7) and then left-click on Create a system image in the left-hand panel.
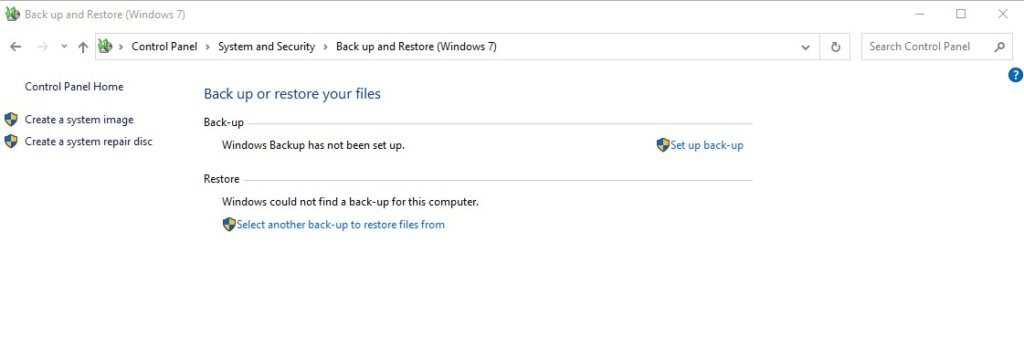
In the window that opens up you can select where you want to save the system image (this is a complete backup of your entire computer) and once you have selected the correct place (select the external drive you have plugged in) you can then click on Next.
Some computers may say Start Backup. Depending on the size of your files etc, this backup may take some time, so feel free to grab a cup of coffee or tea while you wait. Once the backup is complete you can then unplug your external hard drive and keep it in a safe place.
It is best to do a complete backup at least once a month in order to ensure that you always have an up to date backup copy of your system.
2. Bookmark
A bookmark is the term used for saving a web page so that you can go back later and view it again without having to search for it.

To bookmark a web page, simply left-click on the star in the right-hand corner of your address bar and when the dialog box opens, click Done.
3. Hyperlinks And Links
A hyperlink or link contains an address for a destination and acts as a reference for data, connecting one page to another. It usually appears as underlined and in a different color and when you click on it, it will take you to a different web page or site.
These links allow people to browse through different information at hyper-speed by simply clicking on a link that will take you to a different web page with more information pertaining to the topic you are researching.
4. The Cloud
This is a term you will hear quite frequently in today’s tech-driven society. The cloud refers to servers that are accessed via the Internet and the software and different databases that are stored and run on those servers (virtual storage places).
Many companies run on cloud computing these days as it means that employees can access their work data from anywhere — a plus in our current situation where many people are needing to work from home — and the business does not need to maintain and update their own servers as the cloud servers are located in data centers all across the world.
For instance, Netflix, Amazon, Dropbox and Google Drive are all Cloud services and run on the internet instead of on your computer itself.
5. Browser and Browsing
Browser refers to the software you use to search the internet.
Most people use Google Chrome or Microsoft Edge to search the internet, although Firefox and Internet Explorer and Safari are also well known web browsers. The term for searching the internet on one of these browsers is called browsing. Your web browser is basically your gateway to the internet.
6. Taskbar
The taskbar is generally located at the bottom of your computer screen and it is where your Start button and icons for applications that you usually use will appear.
On the bottom right hand corner of your taskbar you will also see the status of your battery, your volume controls and your date and time controls. If you’re an Apple Mac user, you will probably be more familiar with the term “dock” than taskbar.
7. URL
A URL (Uniform Resource Locator) is the term used for the address that is given to a web page. All URL’s generally start with www (which stands for world wide web), followed by a (.) and then the address of the page. Lastly, the address will end with either a .com, .org or .net or some other letters which indicate what kind of business it is.
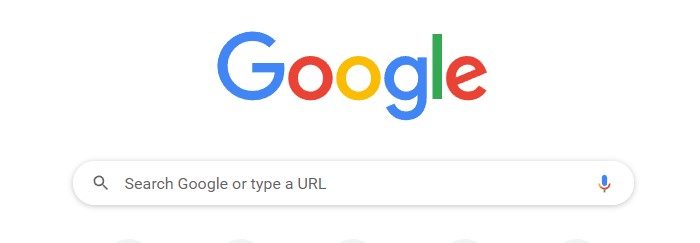
To get to a webpage simply type the URL into the address bar of your internet browser.
8. CPU and USB
CPU stands for Central Processing Unit and it basically means the brains of the computer. This is what controls all other elements of the computer and without it, there wouldn’t be anything to work with.
USB stands for Universal Serial Bus, and it can refer to a connection port on your computer where you can plug in a cable or it can also refer to a small external drive known as a USB drive or a flash drive. These are used to store files and things on, usually smaller than an external hard drive.
We use USB cables to charge our phones, tablets and also to connect speakers and microphones to our computers. There are many different types of USB cables and connections.
9. Dialog Box
A dialog box is a window which opens up on your screen when you are prompted for more information or when you need to give the okay for when the computer needs to complete a command. For instance, when you right-click on a folder and select Properties, a new dialog box will open up.
The same is true when you make changes on your computer. You will often be prompted with a dialog box and asked to click Okay or Yes before you are able to proceed with an action.
10. RAM
RAM (Random Access Memory) refers to the memory on your computer itself, where the computer writes and stores data in order for the CPU to find it quickly and easily.
It is basically your computer’s short term memory, as it were. The more programs you are running on your computer, the more RAM you will need for your computer to run efficiently and effortlessly.
However, if you have a lot of programs but only a small amount of RAM, your computer will be much slower and take longer to access programs or run applications. You use RAM every single time you turn on your computer or open up a document or spreadsheet. As with the CPU, without RAM you wouldn’t really be able to use your computer for much more than a doorstop.
In A Nutshell …
While there are many more terms out there that you will come into contact with, these are just ten of the more common terms that you need to know in order to make your computer experience a more simple and understandable one.
As always, if you’re needing any kind of additional help understanding a few of the terms mentioned in this article — or any others, for that matter — consider reaching out to HelpCloud technicians for remote support.