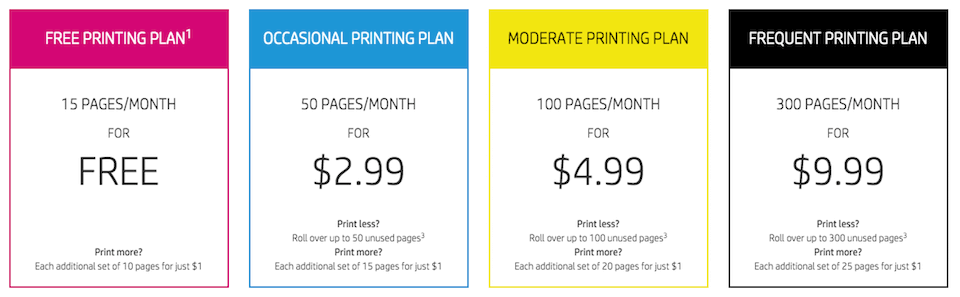In his book ” The Paradox of Choice – Why More Is Less,” Barry Schwartz, an American psychologist, talks about how shoppers have higher levels of anxiety when they have more products to choose from.
Schwartz’s paradox of choice principle directly correlates to purchasing a home printer.
Selecting the correct device for your household is often challenging, as the sheer amount of options on the market can be overwhelming. On top of a seemingly endless supply of printers, many of them are explained with confusing terms that only seem to complicate the selection process.
Fortunately, with knowledge of a few terms under your belt, you can make an educated purchase.
The first thing you need to know when it comes to buying a computer is what you want to print and how often you’ll print. If you want to be able to print a variety of documents, from glossy photos to longer Word documents, you’ll probably want a color inkjet printer. If you’ll print less and are more interested in cost savings, you’ll want to get a laser printer.
Once you know whether you want an inkjet or laser printer, start to think about the type of unit you’d like to own. For many homeowners, a multifunction unit makes sense. Multifunction units can print, scan, fax and more.
If you’ll only be printing simple documents, a standalone printer may work for you. For the most part, though, experts recommend that you purchase and connect an all-in-one printer to your computer.
If you’re constantly needing help with your printer, consider calling HelpCloud Technician by-the-hour for support.
Following expert suggestion, each of the five printers below are all-in-one devices:
1. CANON PIXMA TS9120
One of the greatest things about the CANON PIXMA TS9120 is its easy-to-see and easy-to-use 5-inch color touchscreen. The size of the screen eases operation and makes it fast for you to print everything from photos to CDs and DVDs. If you’d like, you can even use this printer to digitize your photos.
Another important thing to know is that when it comes to printing, the TS9210 is the fastest model in its class. The printer can crank out a text document in a less than 30 seconds. Overall, the unit can print a whopping 11 pages per minute.
A) CANON PIXMA TS9120 Problems
One common problem TS9120 users experience is trouble with printing photos directly from a memory card.

On the bottom left front panel of the printer is a secure digital (SD) card slot, which allows printing directly from a digital camera’s stored memory.
B) CANON PIXMA TS9120 Best Fixes
According to Canon’s website, compatible memory cards include an SD™ Card and an SDHC™ Card. If you don’t have one of these two memory cards, though, don’t fret. There’s an easy solution: purchasing a special adapter that’s sold separately.
Whether you have a miniSD™ Card, miniSDHC™ Card, microSD™ Card, microSDHC™ Card or microSDXC™ Card, you can buy an adapter to access your JPEG and TIFF (Exif-compliant) images taken by DCF(Ver.1.0/2.0) compliant digital cameras.
2. The Expression Premium XP-830
The versatile Expression Premium XP-830 is lovingly called a small-in-one, as it packs numerous features into a well-sized piece of technology. With a smart document feeder, you can print, copy, scan and fax 2-sided documents with ease.
Another awesome feature is the printer’s ability to print beautiful, borderless photos in sizes up to 8″ x 10.” XP-830 owners can even print directly from their tablets and smartphones, both on the go and while at home.
A) The Expression Premium XP-830 Problems
Like most devices, when the XP-830’s software is not updated, the unit experiences a variety of problems. Unfortunately, many owners don’t know that they have to check for updates periodically to ensure the device runs smoothly.
B) The Expression Premium XP-830 Best Fixes
Every month, it’s a good idea to log onto Epson’s support website and look for free updates. If an update is available, users need to carry out different steps based on the computer’s operating system to update.
If you have an Apple computer and use OS X, you can manually update your software. On your printer, open “Applications” followed by the “Epson Software” folder. Finally, choose “EPSON Software Updater” to get access to the newest software.
If you have a PC and run Windows, your printer should automatically check for updates. However, you can also update manually by accessing your Windows desktop and right-clicking on the product’s icon in your Windows taskbar. In the printer settings window, navigate to the “Maintenance” tab.
Then, you can update the software.
3. Brother MFC-J470DW
With a low price and friendly at-home features, the MFC-J470DW has quickly become one of the most popular computers on the market. The unit is even able to handle cloud prints and scans. The MFC-J470DW also saves users big bucks when it comes to ink costs.
If you don’t want to use a touchscreen for everything, you’ll love this printer’s control panel. All of its buttons are large and made with a soft rubber that’s comfortable to touch and use.
A) Brother MFC-J470DW Problems
Sometimes, this Brother printer will say that it has a printing error, such as being “Offline” or “Paused.” Although these statuses can seem like a big deal, they’re relatively easy to fix.
B) Brother MFC-J470DW Best Fixes
When your MFC-J470DW has a printing error, first make sure it’s powered on correctly. If its screen is blank, the machine might have powered off or gone into sleep mode. Simply touch the power button to ensure your device is on before you continue.
Next, check the LCD screen for error messages. Sometimes, your printer may simply tell you that it’s out of paper or has a paper jam. If there’s an error message, you can use the LCD screen’s directions to troubleshoot the error.
4. HP OfficeJet Pro 6978
The 6978 HP OfficeJet Pro prints well and can have very low operation costs. HP has an ” Instant Ink” subscription service, which can help you keep your printer’s costs low. Based on how much you print each month, you can select one of HP’s four ink plans.
From there, again, based on your selection, HP will mail replacement ink directly to your door before you run out. If at any time you need to change your plan or cancel your subscription, you can do so free of penalty.
A) HP OfficeJet Pro 6978 Problems
Sometimes, the quality of a printed document, whether it’s a photo or a Word document, might not be as you expected. Whether it has streaks, is faded or is in black ink when it should be in color, you should be able to fix the issue relatively easily.
B) HP OfficeJet Pro 6978 Best Fixes
Every blue moon, your printer’s printhead might have an issue. Each time this occurs, you need to clean the printhead.
Before you do anything, make sure you turn on your printer using the power button. If you try to fix the problem while your printer is powered off, you might cause permanent damage to your ink system.
Once your device is powered up, open the “Setup” menu from your printer’s control panel. Then, open the “Printer Maintenance” menu and select “Clean Printhead.” After you do this, a test page should print.
As you look over the test page, you should be able to tell if your issue has resolved. If it’s not fixed yet, select “Clean Again” on your printer. You can run three cleaning cycles if needed, just make sure to wait 30 minutes from your second cleaning attempt until your final attempt.
5. Samsung Xpress SL-M2885FW
The SL-M2885FW may only print black ink, but with its fast speed, low cost and superior text quality, most users don’t mind. If you have heavy day-to-day printing needs, this laser printer is your most logical choice.

With a weight of fewer than 25 points, it’s generally easy to unbox the unit and set it up in your home. Once it’s up and running, you can expect it to print 29 pages per minute.
A) Samsung Xpress SL-M2885FW Problems
Scanning options are plentiful and simple with the SL-M2885FW.
That being said, there is a common error message that you many run into when scanning.
B) Samsung Xpress SL-M2885FW Best Fixes
Whenever you see the “I/O error while communicating with the device” message, you need to install the latest scanning software from HP Support. On HP’s website, go to the printer icon and type your product’s name in the text box.
In the expanded software section, download the updated software for your device to fix the error.
‘All-In-One’ Is the ‘One-For-All’
Although the paperless trend is in, there’s a reason that most businesses and homes still use some paper. At times, you need to print, send and upload paper-based documents, and when you do, you need the right printer.
Unfortunately, there are so many options on the market that the paradox of choice can be overwhelming if you don’t know what to look for.
Each device listed above will serve as a great printer for your home, even though each comes with its own quirks and troubleshooting issues. Overall, however, the benefits of an at-home printer far outweigh the technological and economic costs.