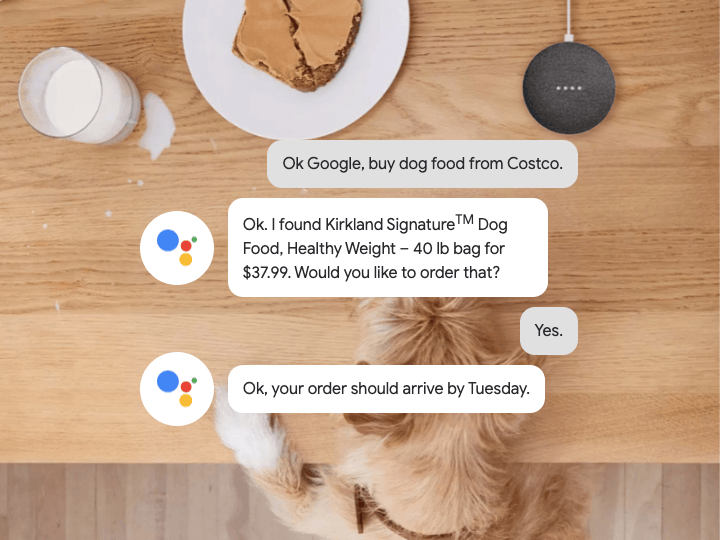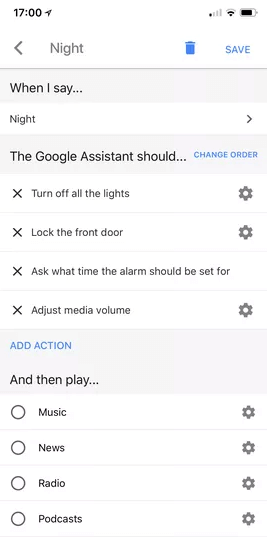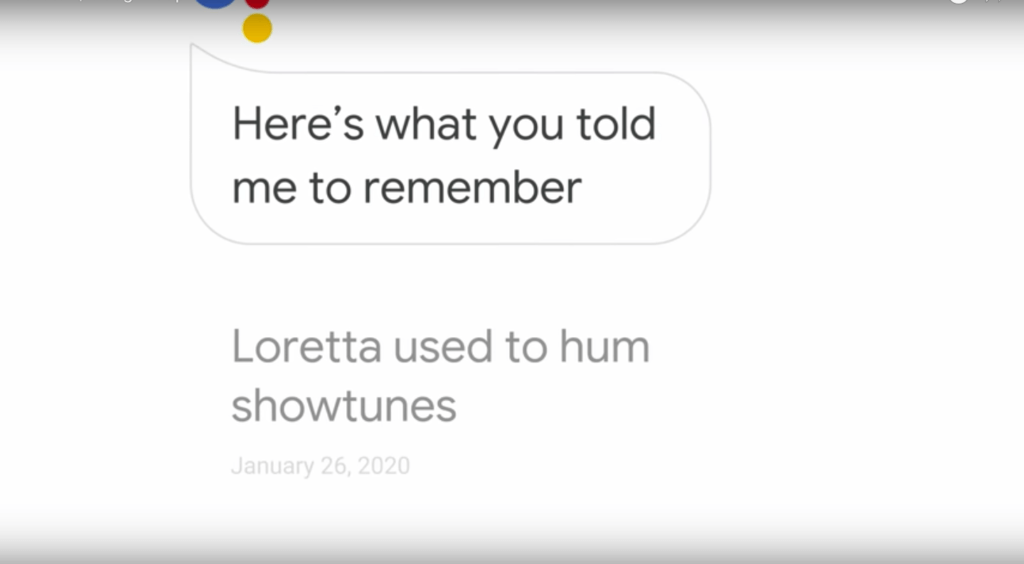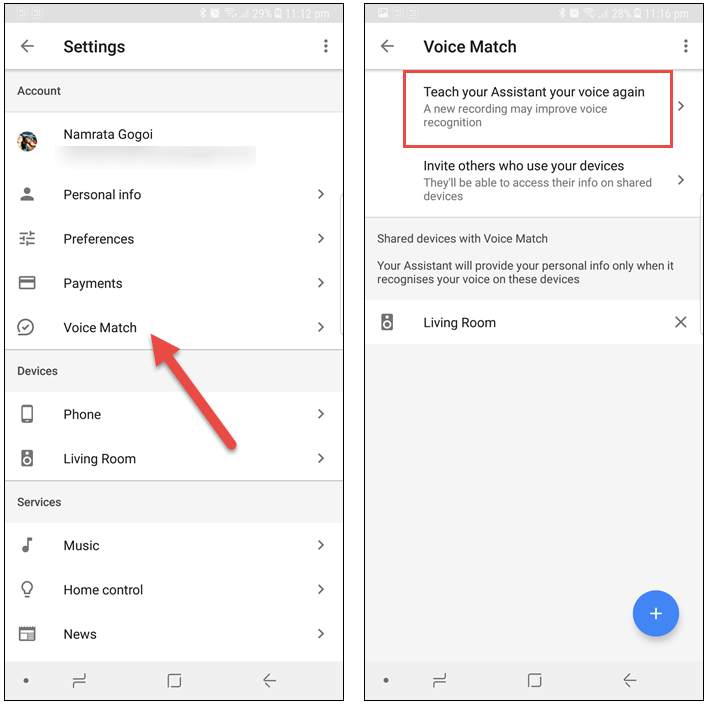Your life changes when you buy a voice-activated home assistant like a Google Home Mini. Don’t believe us? Believe some of the surveys that show how frequently people begin to use those devices.
But many people never make it past the surface level. There’s an incredible depth of functionality to smart home assistants that most users will never touch, and that’s a shame. Because you could simplify your life.
We’re here to help. We’ve collated some of our favorite tips and tricks for the Google Home Mini here to help you with your setup. What’s the point of a smart home assistant if it can’t control all your stuff?
If any of these tasks are too difficult for you then reach out to our professional remote technicians and pay an hourly rate for help. If we don’t fix it, you don’t pay!
Use Your Google Home Mini as an Intercom
Many people don’t know this, but the command “broadcast” allows you to send a message through every Google Home device connected to your account. From an Android smartphone, bring up Google Assistant, then say, “broadcast.”
You can then speak a message that goes to all your Google Home devices immediately.
This is handy for talking to people in different rooms of the house. It’s great if you want to tell the kids dinner is ready, for example, or let everyone know it’s time to leave. And best of all, you don’t have to do anything to set it up. All you need to do is say the command.
It’s extremely useful if you have multiple Google Home devices. Set one up in each room of your house if you want to have access from anywhere, because unless there’s a device there the broadcast isn’t going to be heard.
Shop without Even Using Your Phone
Say you’re in the kitchen working on a meal and your hands are covered in chicken juice. You realize as you’re preparing the food that you’ve just used the last of the kosher salt. But your hands are dirty, and you don’t keep a notepad in the kitchen to remind you next time you go to the store.
No worries …
Google Home can help.
Just ask Google to order that ingredient you’re out of, or that thing that you just remembered you needed. It’ll take care of everything. Though Amazon’s Alexa has perhaps gotten more press for its integration with shopping, Google Home is just as capable. With the launch of its integration with Google Express, it works with with stores like Walmart, Target, Costco, Kohl’s, Fry’s and more.
First, though, you’re going to have to set up a credit card for your Google Home.
To do this, open the Google Home app on your smartphone or tablet, then open Settings. If you have a payment method and billing address set up for other Google services, you can choose that without having to enter anything. If you don’t have one set up you’ll have to enter it manually.
Then select which devices can make payments. This is a great way to make sure you don’t get a random credit card bill because one of the kids decided to buy a bunch of stuff through your Google Home account. Limit it to devices that you know you’re going to be using yourself.
You’re now ready to use the Google Home to order online.
All you have to do is ask it to buy something, and you can even specify the store. The Google Home will then purchase the order and send it to your house. Most of the time the order should arrive between one and three business days, depending on when it was ordered, how hard it is to get and how close the distribution center is.
It’s not immediate, but it’s about the closest thing you can get to it right now.
Create Routines with Google Home
Ever wish you could get your Google Home to do multiple things at once? Routines let you specify specific conditions and create full scenarios with multiple actions.
For example, you might have a Routine called “goodnight” for when you go to bed. When you say “goodnight” the Google Home could lock your doors, turn the lights off, adjust the volume on all your home’s devices and set your alarm.
Or you could say “TV” and have it turn on your whole home theater system and dim the lights.
Routines are one of the most powerful features of Google Home, and a lot of people never actually use them. There are a few that are already set up when you first get your Google Home Mini: “leaving home,” “I’m home,” “commuting to work,” “commuting home,” “good morning” and “bedtime.”
At first these Routines were the only ones available, and customization was limited to changing some of the steps. But last May Google changed the Google Home to allow custom Routines. If you want to create your own Routine, here’s how to do it:
Open up the Google Home app on your smartphone or tablet, then touch the little icon on the top left that looks like three stacked horizontal lines. It will open up a menu. Select “More Settings” from that menu.
Scroll down the page till you get to “Routines.” There’s a plus sign in the lower right corner you can touch that will allow you to create your custom Routine.
There will be a few different options there you can choose from. The first one to take care of is the activation phrase, under “When I Say.” You can use one of the preset options or tap the plus sign on the bottom right to add a new option.
Then you tap “Add Action” to choose what actions you want to happen when you say that phrase. You can choose from a list of common actions or add your own. The last step is hitting “Add Media” if you want to audio playback. Use the settings cog at the right of each option to modify what plays.
Finally, hit “Save.”
Routines will speed up many common tasks that you might normally do manually. If you take advantage of the benefits Google Home offers for automation, you can make your regular tasks simpler and easier.
Remember Things You Forgot with Google Home
If you’re a little forgetful (and let’s be honest, most of us are at least sometimes), you can ask Google to remember things for you. When you get home and toss your keys on the desk, just say, “Hey Google, remember my keys are on the desk.”
If you happen to throw a bunch of files on top and you’re trying to figure out where you left them, all you have to do is ask Google where your keys are. It’s like having a technological partner that keeps tabs on the things you forget …
And unlike people, Google doesn’t forget.
Google brought attention to this feature with its powerful and poignant Super Bowl ad about a man asking Google to remember things about his wife. But it’s just as useful for mundane everyday things, too.
It comes in handy for things like the gate code to an apartment complex, or a Wi-Fi password, or even where you keep important personal documents. But beware. Anything you add to this device is also accessible to guests, particularly if they know it’s there. Don’t use it for very private information like your passwords, your Social Security number, credit card numbers or other things that could easily be used against you.
“Remember” is a powerful tool, but one best used in moderation.
Teach Google Home Each Person’s Voice
Did you know Google can actually tailor content to each person’s voice? If you teach Google Home to differentiate between your family’s voices, it will remember what each person’s preferences are individually.
That means that instead of everyone getting the same results for that Maps or Music query, they’ll get their own individual results. No more trying to bring up that Zeppelin song you listened to last week and having to scroll through pages of Da Baby and Ariana Grande from the kids.
Open Settings in the Google Home app the same way you did for some of the other tips in this article, then look for the option that says “Voice Match.” You can voiceprint yourself and invite other users to add their own voices.
Now when you talk to Google Home, you actually get the content that you want. And so will everyone else in your family. This will be most apparent for something like Maps or News, but you’ll see it in other contexts as well.
The Google Home Mini is a powerful little device that allows you to do a lot of interesting and useful things around the house. If you’ve only been using the surface features, you’re missing out on the full scope of what the device can do for you.
Try some of these tips and tricks and find out what you’ve been missing out on.If you’ve just purchased a Google Home Mini and you want to find out more about how it works, check out our unboxing and setup video on YouTube or our setup guide on adding your Samsung Smart TV to your Google Home. And as always, if you’re running into any trouble with setup or configuration, reach out to our HelpCloud Technicians for remote support.