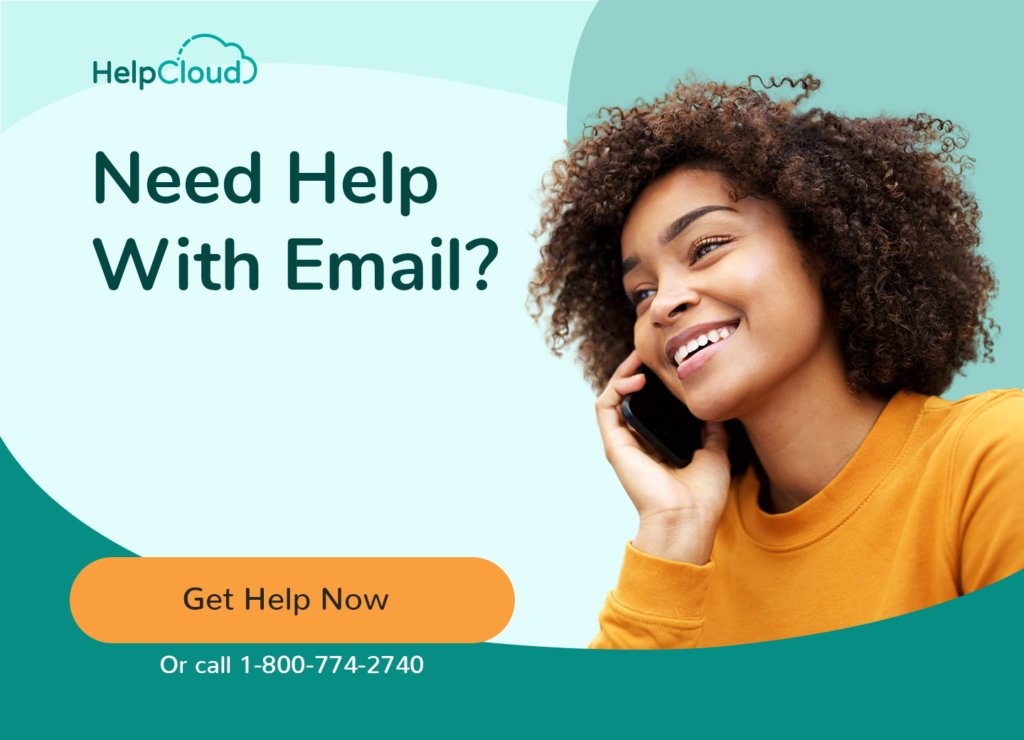AT&T Internet Services operates the att.net web portal and webmail service. AT&T provides a free email service for its Internet customers, accessed either using a web browser (webmail) or using a separate mail application (POP3 or IMAP).
AT&T email services use the Yahoo! Mail webmail platform.
How to Access Your att.net Email Online
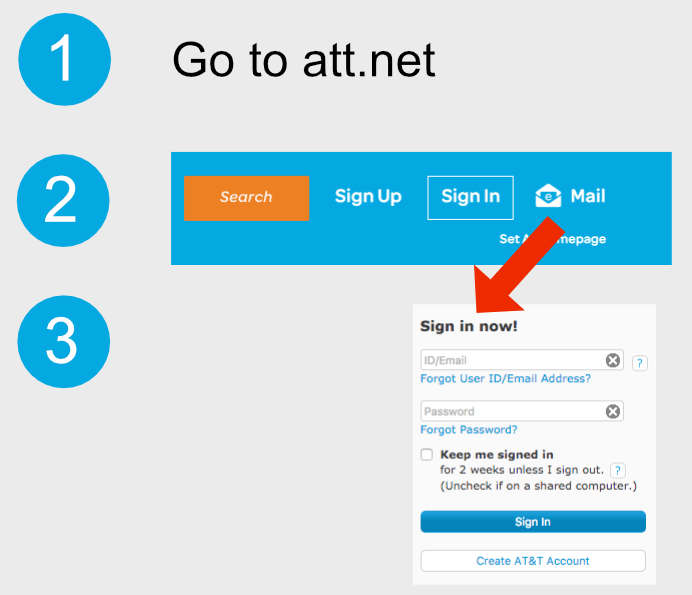
You will need an Internet connection and a web browser to access your att.net email.
- Open your browser and go to the AT&T home page at https://att.net.
- At the top right of the home page, click the Mail icon.
- You are directed to the email sign in screen, type in your AT&T Access ID or full att.net or att.com email address.
- Type in your password. If you have forgotten your password, click the Forgot Password link beneath the password input box.
- Now click the Sign In button.
If you want your login credentials to be auto filled next time you login, check the “Keep me signed in” option. Do not select this if you are using a shared computer that untrusted third parties may be able to access, such as a public computer in an Internet cafe.
Your AT&T Access ID
When you first register with AT&T you are provided with your AT&T Access ID which you can use to access and manage all your AT&T accounts. Using this ID (or username) you can manage bill payments online, check you bandwidth usage, and set up subaccounts. Usually, your access ID is also your main AT&T email address.
Subaccounts are additional identities you can create and associate with your main account. Usually subaccounts are created for household members. Subaccounts have their own separate att.net email address, password and mailbox. The main account holder can create up to 20 subaccounts but only 10 of these can be active at any one time.
When attempting to login to email using a subaccount, ensure the correct password is used.
Login Problems and Troubleshooting
If you know you have provided the correct email address and password but still can’t login, ensure you have an active Internet connection. Check this by connecting to Google.com or another well known web site.
If you can connect to other web sites there might be a problem with your browser configuration that is preventing access to email.
- Try closing down your browser and starting it again.
- Try using a different web browser if you have one installed on your computer.
Web sites often store cookies and cached files on your computer to provide access to protected sections of a web site, such as your mailbox, or to speed up access. Sometimes these cookies and caches can become corrupted.
- Try deleting cookies and caches. See https://www.lifewire.com/how-to-clear-cache-2617980 for assistance.
- Try temporarily deactivating extra tools and other add-ons installed in your browser. Sometimes these tools can interfere with email access.
- If you have a firewall or anti-virus software installed it may be blocking access to your mailbox. Please refer to the user instructions for your particular firewall or anti-virus software to learn how to adjust the settings and allow access.
Do not simply turn off your security devices. Doing so might allow you access to your mailbox, but could also open up your computer to Internet threats such as spam and malware
att.net Password Reset
AT&T cannot provide you with your old password so if you have forgotten your password you will need to create a new one.
When you change, or reset, a password it will change for both your AT&T Access ID and your email address. If you have merged your att.net (or att.com) email address with your Yahoo address, you should still use your att.net email address to reset the password.
These instructions apply for both your main email address and all subaccount addresses.
Please ensure you use strong passwords that are not easy to guess or crack. For further advice on choosing secure passwords and how to remember and manage them please see our Password Security article.
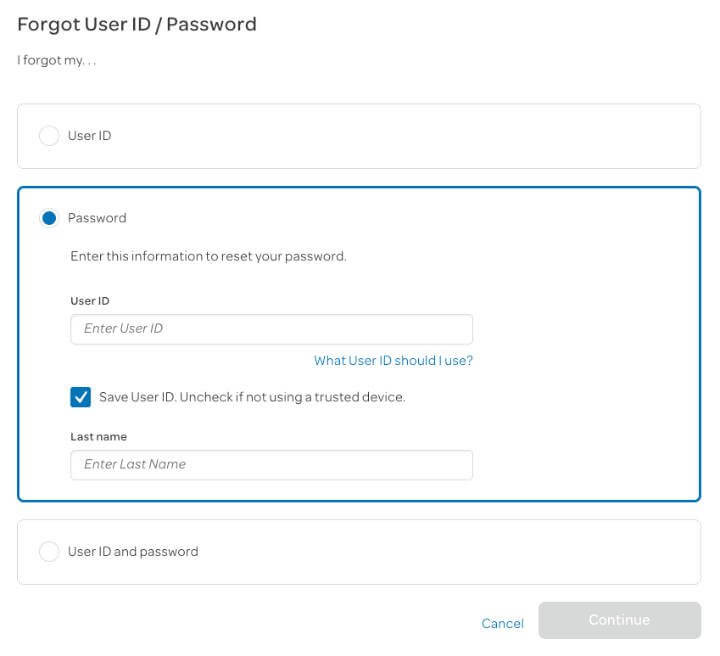
Using Security Questions to Reset Your Password
- Open your web browser and go to the Forgot Password page at https://m.att.com/my/#/forgotLoginLanding?Flow_Indicator=FPWD.
- Click on the Password option.
- Type in your AT&T Access ID, which is usually your full AT&T email address.
- Type in your last name.
- Click the Continue button.
- Select the “I’ll answer my security questions” option.
- Now provide your answers to the security questions, you will have set these up when you registered your account. If you can’t remember the answers you can click the Back button and use the “Send me a temporary password” verification method, provided you have registered a mobile phone number or alternative contact email address during registration.
- Click the Continue button.
- Now you will see a screen that allows you to enter a new password and verify it. Go ahead and type in your new password in the New Password box, then type it in again in the Confirm New Password box.
- Click the Continue button.
If you correctly entered the new password and confirmed it you will now see a screen that confirms your password has been changed. It may take around 5 minutes for the new password to become active, so wait a little while and then try to login to your email using the new password.
Request a Temporary Password.
If you can’t remember the answers to your security questions you can instead request a temporary password. This is a one use only password that is sent to your mobile phone or the contact email address you set up when you registered your account.
- Open your web browser and go to the Forgot Password page at https://m.att.com/my/#/forgotLoginLanding?Flow_Indicator=FPWD.
- Click on the Password option.
- Type in your AT&T Access ID, which is usually your full AT&T email address.
- Type in your last name.
- Click the Continue button.
- Select the “Send me a temporary password” option.
- Now select the method you’d like to use to receive your temporary password. You can choose to have the password sent to your mobile phone by text message, if you supplied your mobile phone number when you set up your account. Or you can have the temporary password sent to the contact email address if you set that up during registration. If you did not provide a mobile number or a contact email address you can press the Back button and try resetting your password using the security questions option.
- Click the Continue button. A temporary password will be sent to either your mobile phone or your contact email address, so go ahead and check your phone or your alternative email inbox and retrieve the temporary password.
- Enter the temporary password into the box labelled “Temporary password”.
- Click the Continue button.
- Now you will see a screen that allows you to enter a new password and verify it. Go ahead and type in your new password in the New Password box, then type it in again in the Confirm New Password box.
- Click the Continue button.
If you correctly entered the new password and confirmed it you will now see a screen that confirms your password has been changed. It may take around 5 minutes for the new password to become active, so wait a little while and then try to login to your email using the new password.
Note, once your password has been changed, if you access your email from other devices such as your mobile phone, you will need to update the password on those devices.