When Google was first introduced on the internet scene, its creators probably didn’t realize that it was going to be quite such a smashing hit — or just how big it was going to get in such a short space of time. However, it grew in magnitude over the years and is now a household name…or verb.
Although it first started out as being just a search engine (the aim was to make it the most powerful search engine in the world), it has grown into something so much more.
Google now has a platform for the user to search and watch videos by using YouTube, find their way through the streets of unknown towns by using Google Maps and a myriad of other products and services which we find useful on a day to day basis.
For instance, we use Google Docs for writing and editing documents, whether for work, school or pleasure; and teachers are able to use Google Classroom to organize assignments and supply quick feedback to students. Then of course there are our emails which we access via our Google Account and Google Chrome, our favorite browser.
In general, people will use aspects of Google without even realizing it at least once or twice a day. Since we spend rather a large quantity of our time on devices throughout the day, this number could be significantly higher.
A Google Account allows the user to access all of the Google applications by using the same username and password. This doesn’t mean that you have to have a Gmail account, though. A Google Account can be accessed by using a different email address. With that being said, here are a few basics of account management which you may not be aware of.
Switching Accounts Between Browser and Email
When you first signed up for Google Accounts, the email address you used will be saved as your default account. As time passed you may have decided to open another account. Some people have a separate account for work, friends, family etc. With that being said, you can choose your own default account by following a few simple steps.
Firstly, open up your Chrome web browser and type in www.google.com in the address bar. In the top right-hand corner of the page you will see your profile picture — if you are logged into your Google Account on your device. If you don’t see your profile picture but see a blue button that says Sign In instead, then it means that you are currently signed out of Google.
If you see your profile picture, left-click on it and then in the window that opens up, left-click on Sign Out — if you have multiple accounts the button may say Sign Out of all Accounts.
Now you will need to left-click on the blue button that says Sign In and choose the account which you would like to use as a default account from the list provided. If you do not see the account you want in the list, left-click on Add Account and once you have put in your email and password, it will save this as the default account.
Now when you close off Chrome and then open it again, it will automatically open up using your default Google Account. To add another account, simply navigate to your profile picture in the top right-hand corner of the browser. Then left-click on it and at the bottom of the pop-up window, click on +Add to another account.
To switch between these different accounts, all you need to do is to go to your profile picture and left-click on it, then select the account you wish to view. This will open up a browser window and allow you to check your mail by left-clicking on the Gmail icon. You can also use any of the other Google products while being signed in with this account by left-clicking on the diagonal dots next to your profile picture.
When you’re done, simply navigate back to your profile picture, left-click on it and then select your default account again.
How to Save and Sync a Chrome Account
To sync your Chrome account means that everything you see on your one device whilst using Chrome, you will be able to see on all of your other owned devices. It is best not to use the sync feature if you are using somebody else’s computer, otherwise they will be able to have access to all of your information, including login details and passwords etc.
To use this feature you will need to have your Google Account information handy. Open up your Chrome browser and then in the top right-hand corner you will left-click on the profile icon that is depicted by the shadow of a person.
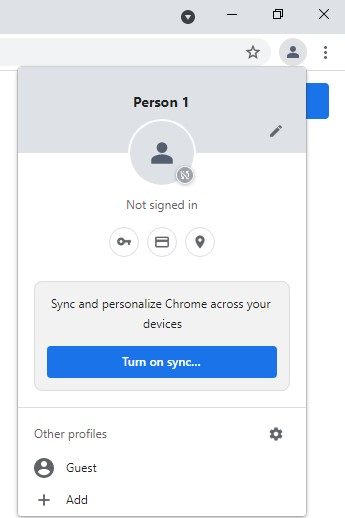
If you left-click on the +Add at the bottom of the window it will open a new pop-up window and ask you to sign in to Chrome using your Google Account login details. Once you have logged in, you will be redirected to a page asking you if you want to turn on Sync.
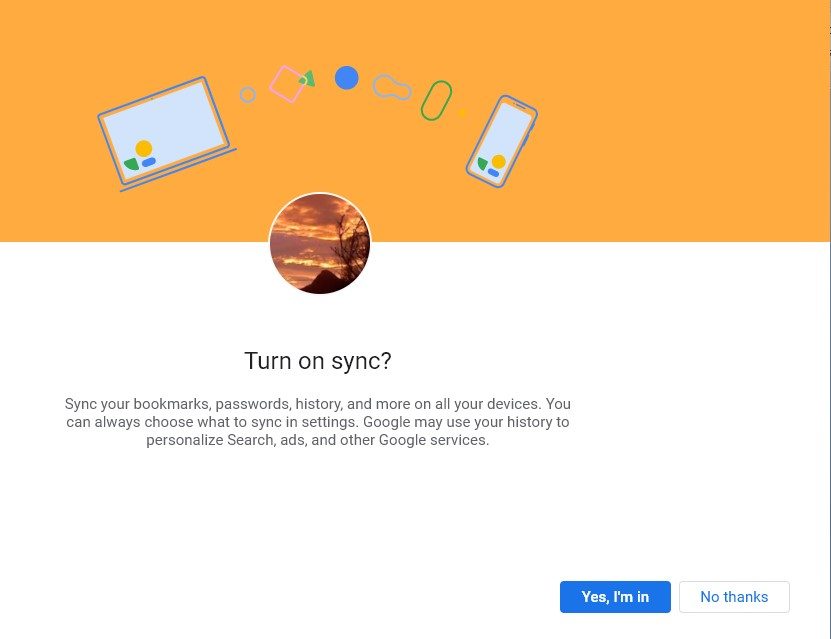
Left-click on I’m in and Chrome will then open up a new browser window. Navigate to your profile picture in the top right-hand corner of the page and left-click on it. You will see that sync is now turned on.
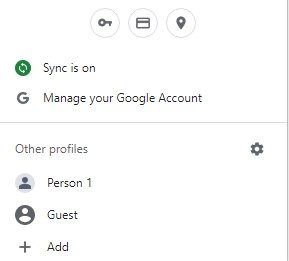
You can turn sync on and off by simply left-clicking on the Sync is on message. This will open up the sync options page and allow you to turn off sync if you wish or change the parameters of what you want Chrome to sync.
Add Multiple Accounts to Chrome Browser
When signing in to Chrome, you want to use your main Google Account details, the one that will give you access to all of the applications and services which Google provides.
For instance, if you run a business or use G-Suite for work purposes, you will only be able to access these features if you are logged in using your primary account details. If you try to access G-Suite with a personal Google account it will not allow you to access all the features.
That is why you need to make your business or primary account the default login user. Make sure that you are signed out of all your accounts on your computer. Then open up your Chrome browser and sign in using your primary login details. All you do now is left-click on the profile image in the top right-hand corner of the browser window, and then left-click on your primary account and log in.
To manage the accounts you have, you will navigate to your profile picture again, left-click on it and then at the bottom of the window you will see a cog-shaped icon. If you hover your mouse over it, it will say Manage Settings.
Left-click on this cog icon and a window will open up displaying all of the Google Accounts you have added. To add another account, all you have to do is to left-click on the Add Account button and input the login details of the new account.
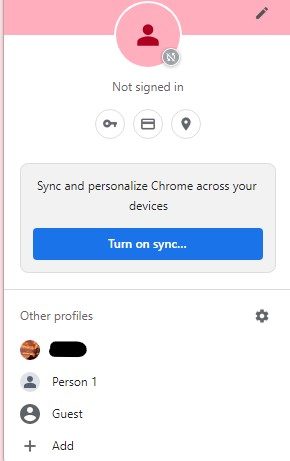
Next time you open Chrome, you will be able to see all of the accounts you have added and will be able to choose which one you want to log in with.
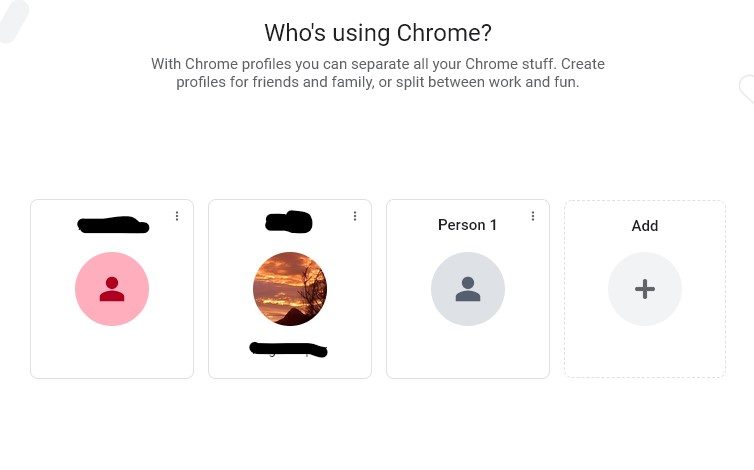
Recovering and Changing Google Account Password
In the same way that many of us have locked our keys in the car at some point in our lives, so also do we forget a password here and there. When this happens, there is no need for panic stations. There is a way to recover your password and change it to a more memorable one, should you wish to do so.
Google has made it really easy to recover and change a forgotten password, thankfully, so the process does not have to fill your day with doom and gloom. To start the process, open your web browser and go to the Google sign in page.
Next, instead of trying to type in every password you have ever had in the last ten years, simply left-click on the Forgot Password button and then left-click on Try Another Question.
You will then be given a few options to try to recover your password. You can submit a phone number and have a verification code sent to you via text message, or you can enter a backup email address and have the verification code sent to you at another email address.
Once you have received the code, type it into the space provided and then left-click on Next. A new page will open up and then you can type in the new password you want to create and once you have entered the password (as well as the second time to verify it) you can left-click on Save Password and you can now sign in to your Google Account using your new password.
In order to ensure that this doesn’t happen again, it would be wise to check out our article on how to save your passwords so that you don’t have to worry about forgetting them.
As always, if you’re needing any kind of additional help managing your Google account, consider reaching out to HelpCloud Technicians for remote support.
