It’s a great feeling, opening the box and seeing that new computer just waiting to be explored.
As you lift it carefully out of the box and place it on the table, you’re already thinking of all the things that you need to load onto it to make it more your own. Then, as the screen comes to life, you find yourself staring at a blank, blue screen.
Wallpaper is known as the background image on your computer desktop. Each computer comes with a generic background, which is usually the Windows 10 logo on a blue screen. Windows 10 has a number of built-in wallpapers which you can choose from when you first set up your computer.
Due to the fact that we spend so much time in front of our computer screens, it is hardly surprising that we want the background on our screen to be something that appeals to us. For some it may be the latest in sports cars, for others it may be wildlife and scenery whilst still others may prefer recent family photos or social gatherings.
Whatever your preference may be, it is a pretty safe bet to say that the wallpaper on your computer is not that same as when you first got the computer. For some people, a change is as good as a holiday and the wallpaper on their computer will change on a regular basis.
Choosing and Customizing Wallpapers
Before choosing wallpaper for your desktop, it would be a good idea to first check what kind of screen resolution you have so that you can make sure that the wallpaper you are choosing will be the right resolution for your screen.
Screen resolution, simply put, is the term used for the pixels which are used to display images on your computer screen. These pixels are arranged horizontally and vertically in a grid. To find out what your screen resolution is, simply right click anywhere on your desktop home screen.
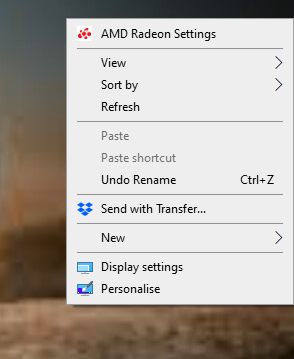
Then left click on Display Settings and the scroll down until you see Display Resolution.
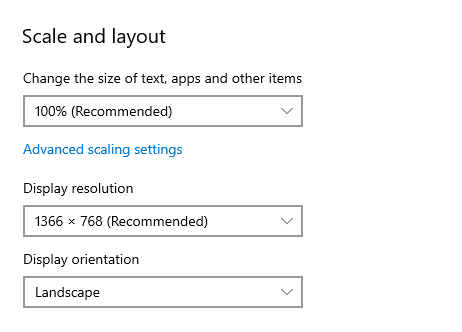
You may want to write down your screen resolution somewhere just to keep it handy for when you are searching for wallpapers as you want to find one that will more or less match your screen resolution. If your wallpaper is smaller than your screen resolution, it will often be very blurry. This is something you want to avoid, so that is why it is best to stick to wallpapers with the same resolution.
To download some wallpaper, you can visit any web browser and just type in Desktop Wallpaper and it will come up with a myriad of different sites where you can go to find suitable wallpaper for your desktop. WallpapersCraft has an amazing variety and they also all come with resolution specifications to make things easier.
Once you have downloaded the wallpapers which you would like to use, you can now set about customizing and installing them. Right before you continue to that step, though, you ought go to your Downloads folder and move all of the wallpapers which you downloaded into your Pictures folder. Simply go into your Downloads folder, select all the images you downloaded, then right click and select Cut. Next, go to your Pictures folder and right click and select Paste.
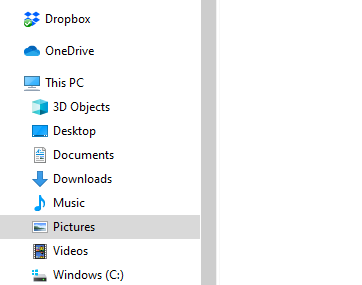
To change your wallpaper, right click anywhere on your home screen. Then select the Personalize tab. On the left hand side menu, make sure that you are on Background. Next, under the Background drop down menu, select Picture.
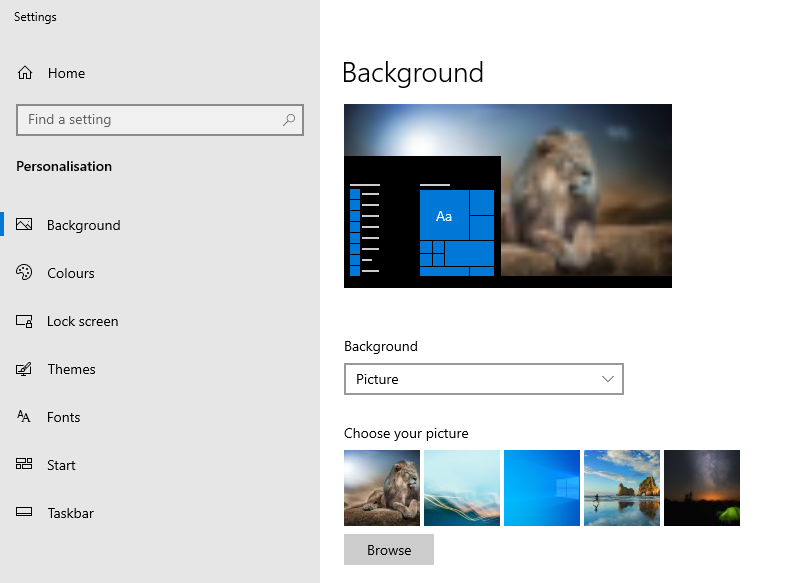
Then under the heading Choose Your Picture, select the Browse button. This will now open up a new window. Generally it will open straight up on your Pictures folder and you can then choose from one of the wallpapers which you downloaded. Click on the wallpaper you would like to use and then click Choose Picture.
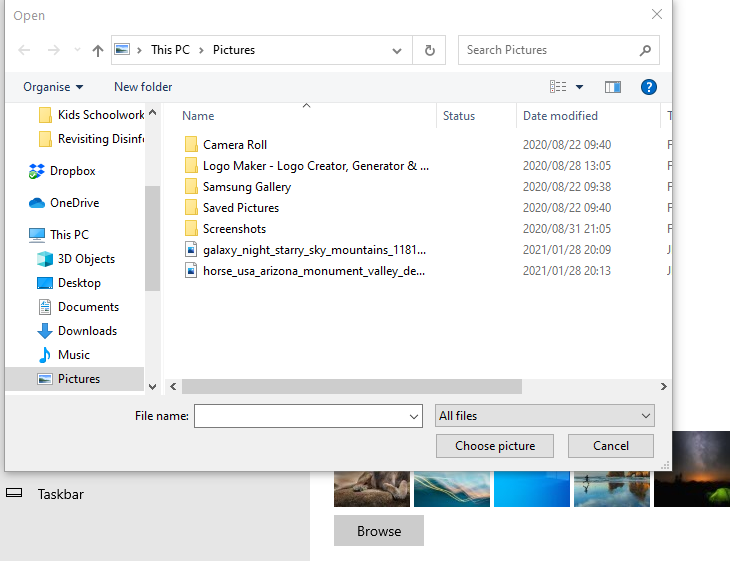
You will notice that your computer wallpaper is now different. If you would like to have a slideshow of all your different wallpapers, you can create a new folder in your Pictures folder by right clicking and selecting New Folder. Then rename the folder and then put all of your selected wallpapers into this folder.
Next, right click on your home screen once again. Select the Personalization tab. Then under the Background tab, select Slideshow. Under the heading Choose albums for your slideshow you can select the folder you created, tap on Choose This Folder and it will then use all of those wallpapers in a slideshow. It will also ask you how often you want the picture to change. Simply choose a time from the drop down menu under the heading Change Picture Every.
Setting Wallpaper On Multiple Monitors
Now, if you have multiple monitors you are going to have a few extra options available when setting up new wallpaper. For instance, when you right click on your home screen and go into Display Settings, it will show that you have two screens by showing the numeral one on top of the numeral two.
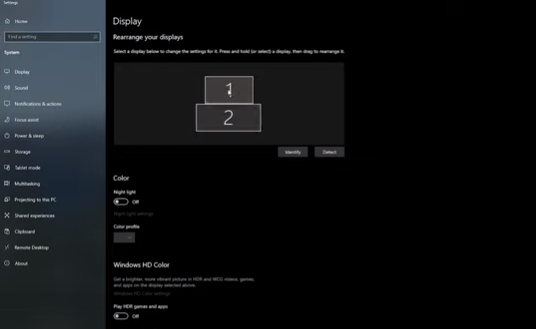
To find out which screen is which, simply click on the Identify tab and it will then show you via a pop up numeral on the bottom left hand side of your screen which screen you are using. This will become very handy when you are changing wallpapers, especially if you want to allocate specific wallpaper to a specific screen.
Now you can navigate back to your home screen and then right click again anywhere on the screen and select the Personalize tab. Under the Choose Your Picture heading, you can select Browse and then select your wallpaper. You can do this multiple times until you have all of the wallpapers showing that you would like to use.
The next step is pretty simple. To select wallpaper for a monitor, simple right click on one of the pictures showing under the Choose Your Picture heading. If you only have a single monitor, it will only ask if you want to set the picture as your desktop background. However, with two or more monitors, it will bring up the option to Set for All Monitors, Set for Monitor One or Set for Monitor Two.
You can then set different wallpaper for each monitor, or you can have them both using the same wallpaper by selecting the Set for All Monitors option — it really is as easy as that!
Using Social Media Images for Wallpaper
Social media sites are booming lately and posting images to numerous sites is quick and easy. But is it as simple to save pictures from social media sites as it is to post them? Well, while it isn’t quite as simple as uploading them, it isn’t rocket science either.
To download an image from Facebook, simply go to the image you would like to download. Open the picture and then hover over it with your mouse until the Like, Comment and Share buttons appear underneath the photo.
You will notice that in the bottom right hand corner, just underneath the photo, there will also appear two buttons called Tag a photo and Options.
Tap on the Options button and then select Download. The photo should now download in the highest resolution which Facebook has to offer.
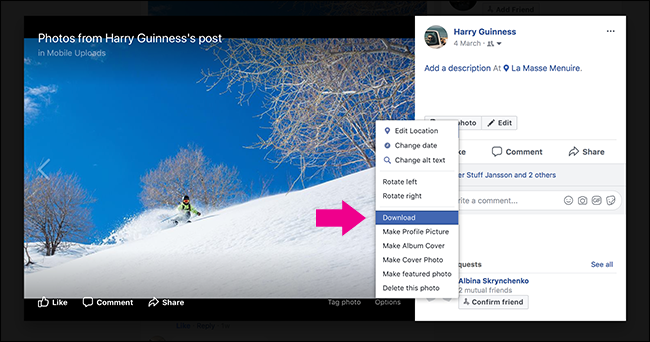
Optimal images need to have an aspect ratio of 16:9, as this is the general ratio for most computers. Images ideally need to be 1280 pixels wide by 720 pixels tall. This will mean that the image will not be blurry or pixilated when you use it as wallpaper.
Downloading from other social media sites may vary in the steps which need to be followed. Most sites also have an option which allows you to download all of the content.
There are many free online photo editors which will allow you to edit your images, change image resolutions and optimize your image to exactly what you need.
As you can see, there are so many different choices when changing your desktop wallpaper. While we may be stuck working from home or perhaps even cut off from family and friends for while, at least we don’t have to be stuck staring at dull wallpaper!
As always, if you’re needing more information on how to best use wallpapers on your computer, consider reaching out to HelpCloud Technicians for remote support.
