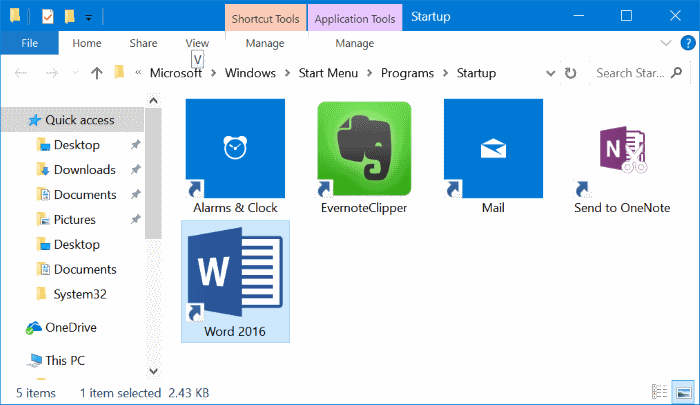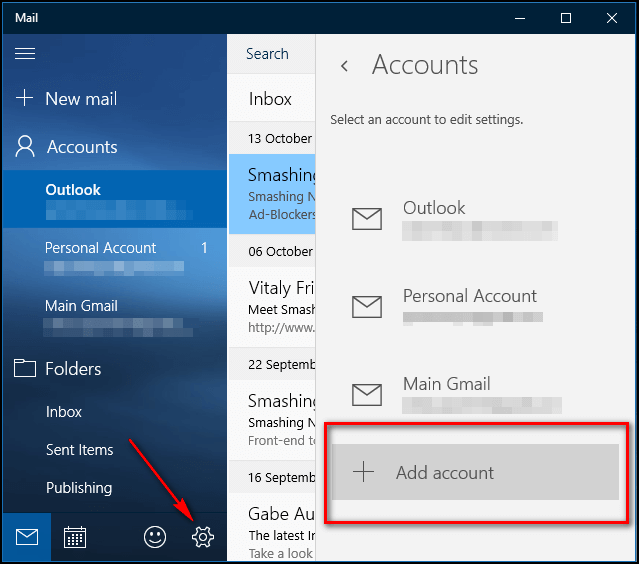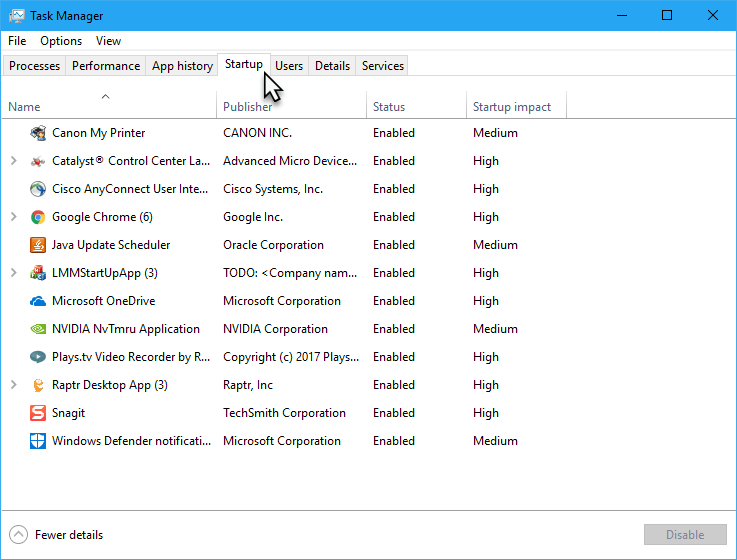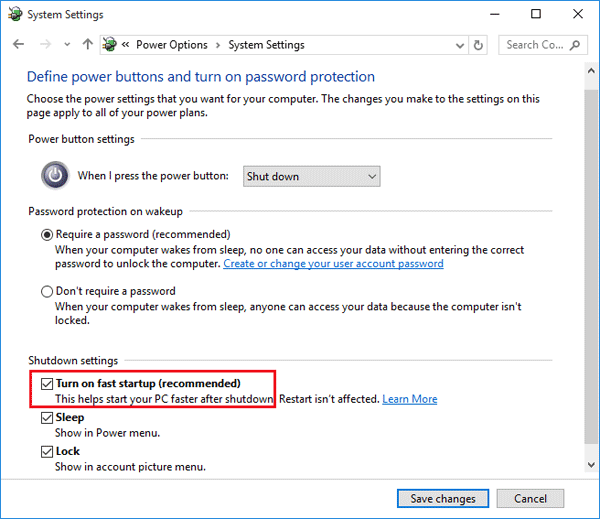One of the wonderful things about computers is that they enable you to do so many things with ease. As a multifaceted person, you probably have a number of programs on your PC that help you carry out various activities.
Although the ability to have multiple programs is a benefit, it can also become a downside; many programs are designed to open automatically when you turn on your computer, which hinders your system performance.
If your computer takes a long time to boot and load, your startup process might be suffering from too many utilities. Luckily, you can gain control of your system with a little know-how. First things first, it’s good to review what “booting” a computer actually entails.
Booting a computer is when you power on a computer and let the operating system start. An operating system is a program that your computer runs to help your software and hardware work together, so your computer runs properly.
On the user side of things, the boot process is easy, as all you need to to is hit the power button.
How to View Your Startup Programs and Apps
After your computer is turned on, you’ll want to locate your startup folder. Within this folder, Windows saves shortcuts to programs that are opened when your computer launches automatically. When you locate this folder, you might be surprised by its contents.
Many applications automatically install shortcuts into this folder when you download them. For a lot of users, some shortcuts are a mystery and are totally unneeded. For others, some of the shortcuts are helpful, but others are to programs they use on an inconsistent basis.
When you go through your startup folder, you can delete shortcuts that you don’t want or need. When you delete a shortcut, you will not delete the application. Eliminating a file from this folder simply means the particular program will no longer open each time you boot your device.
On Windows 10, your startup folder should be accessible from your main menu. Click the “Start” button, followed by “Settings,” “Apps” and “Startup.” You should see a list of apps where you can decide what ones should run at startup.
Click the “Start” button, followed by “Settings,” “Apps” and “Startup.” You should see a list of apps where you can decide what ones should run at startup.
If you can’t find the menu, click the “Start” button, “Task Manager” section and then navigate into the “Startup” tab. You can enable or disable applications within this menu based on what you would like to run automatically.
If you find you’re missing an application you would like to have launch automatically, like your email, you can add it to your startup menu. From the “Start” menu, find the application you’d like to add to your booting process.
After you’ve found the application, right-click on its logo and hit “More.” Within this menu, select “Open file location.” If no option is displayed for “Open file location” your desired app is not able to launch automatically at startup. If the option is there, with it open, press the “Windows + R,” keys, type “shell:startup” and tap “OK.”
When you hit “OK,” your startup folder will launch. Carefully copy the shortcut from the file location and paste it into your startup folder and then make sure it saves before you close the window.
What Programs and Apps Are Essential at Startup?
Technically, Windows can boot without anything in your startup queue.
If you don’t want to use a Windows search engine, like Bing, you might benefit from downloading Chrome and adding it to your startup window. With Chrome, users benefit from fast speeds, a drag-and-drop feature, a user-friendly design and much more. Another great application to put in your startup list is email.
If your email isn’t saved on your Windows 10 computer, you can add it to your “Mail” app. Within the “Start” menu, select “Mail.” The first time you open this app, an account page will populate. When you press “+ Add Account,” you’ll be able to add your account details. If you don’t see this menu, press “Settings,” “Manage Accounts” and “+ Add Account.”
Next, you need to select your type of email account. After you select your email’s host and enter your credentials, click “Done.” As soon as the settings are finalized, go to your startup menu to ensure there is a shortcut present for your “Mail” application.
These Programs and Apps Slow Down the Startup Process
If you find your computer is booting up slowly, you might have added programs and services to your startup menu that slow your computer. For example, Skype can greatly decrease the rate at which your computer powers on.
Skype is an application that provides voice and video chat services between devices with internet connections. This communication platform is widely popular because it brings people together when they’re apart, letting them communicate and share experiences with those who matter most.
Interestingly enough, Skype is especially important to seniors who want to age in place.
Although Skype is wonderful for many things, it’s not great for your startup process. When it’s added to your startup menu, it slows your computer and puts a burden on your device. For many, it makes sense to remove Skype from the startup menu and simply launch the app when it’s needed.
Spotify is another incredible application that’s popular among many computer users. With this application, you can discover new music, create playlists of your favorite songs and more. Although Spotify is helpful, it doesn’t need to launch each time your computer turns on. Instead, simply launch the app when it’s needed.
Microsoft Office is one of the most popular application suites of all time. It’s simple, intuitive and one of the most common programs when it comes to many daily applications. Still, it doesn’t need to be present when you’re starting up your computer.
How to Disable Problematic Programs and Apps at Startup
One quick way to find your startup menu is to hold down the keys “Control-Alt-Delete” at the same time. When you do this, your Task Manager should open. If it doesn’t, you can type “Task Manager” into your Windows search bar.
Within the menu, hit the “Startup” tab. Here, you’ll see a list of every application that automatically launches when you turn on your computer.
You can also scan through to see various applications’ “Startup impact,” which indicates how taxing they are on a computer at startup. If any of your applications have a number next to them, you can click the application again to bring up a list of its subprograms.
After you look at your list, you need to decide which apps should be enabled during startup and which should be disabled. At this time, also consider if any applications that are listed can be deleted completely from your computer.
To disable, right-click on the startup program you want to turn off. After you’ve right-clicked, you can tap on “Disable.” To make sure the app is really no longer on your startup menu, you can restart your computer.
Deleting an unwanted program begins on the “Start” menu. Under “Settings,” click “System” and “Apps & Features.” A list of your installed apps should then appear, and all you need to do is highlight the app you want to delete.
When you select an app, an “Uninstall” button should appear. After you click “Uninstall” your computer will ask you once more if you really want to delete the app and its related info. Sometimes, the uninstall option will not be clickable, which means the app you’ve selected is a system application that can’t be deleted.
Beware of Malware Programs In Startup Apps
According to Erik Fullmer, Director of Marketing at HelpCloud, “Malware is the all-inclusive definition used to describe types of malicious software designed to impair or disrupt the operation of a computer, or damage, modify or destroy the data contained on or accessed by a computer. Malware is usually installed without the computer user’s knowledge or consent. Malware is sometimes called a computer virus, but technically computer viruses are only one form of malicious software.”
To be successful, malware has to run undetected. One of the easiest ways for a bad software to fly under the radar is for it to automatically load when a computer starts. When you go through your startup list, make sure there’s no programs that seem new, different or suspicious.
The best way to stay up-to-date on malware and other security threats is with the help of a HelpCloud technical support membership. A great second line of defense is to purchase a robust security software that will scan your computer for malware and other viruses on a routine basis.
Resolving Common Windows 10 Startup Issues
A lengthy startup application list can slow down the startup process, but it’s not the only thing that can hurt your computer’s speed. Surprisingly, one thing that can slow down your computer is called “Fast Boot.”
To see if your computer launch speed improves without this feature, open “Settings,” navigate to “System” and then “Power and sleep.” Under “Additional power settings,” open “Power Options.”
Next, click “Choose what the power buttons do” and “Change settings that are currently unavailable.” Deselect “Turn on fast startup” and tap “Save Changes.” Restart your computer to see if its speed has increased with this setting changed.
Getting Yourself (and Your Computer) Up To Speed
At some point or another, many computer users will experience lag …
When this happens, you need to know what to do to help improve your speed and free up your computer’s processing power. With the tips above and the help of HelpCloud, you can make sure you have a smooth and stable experience with Windows 10.