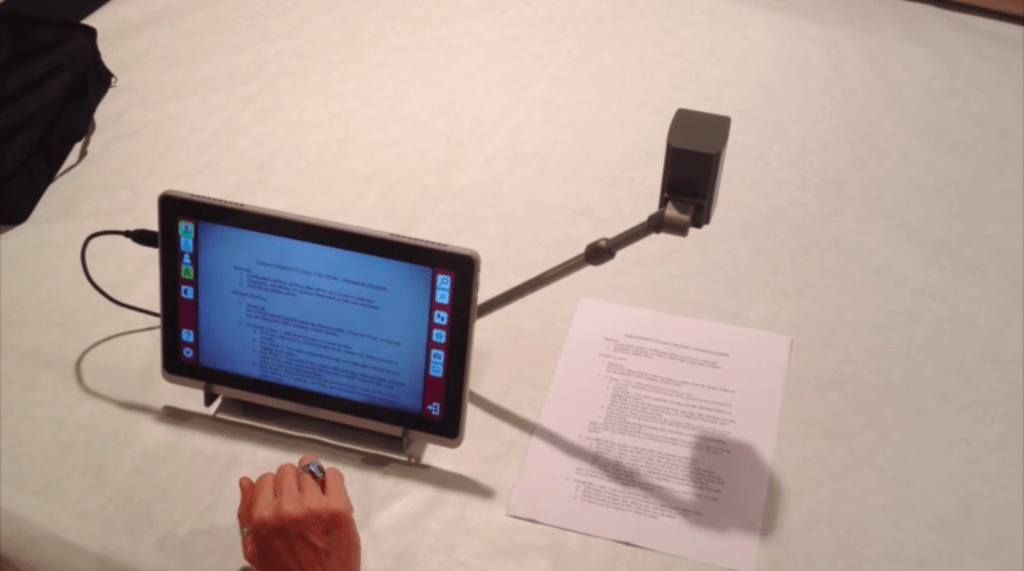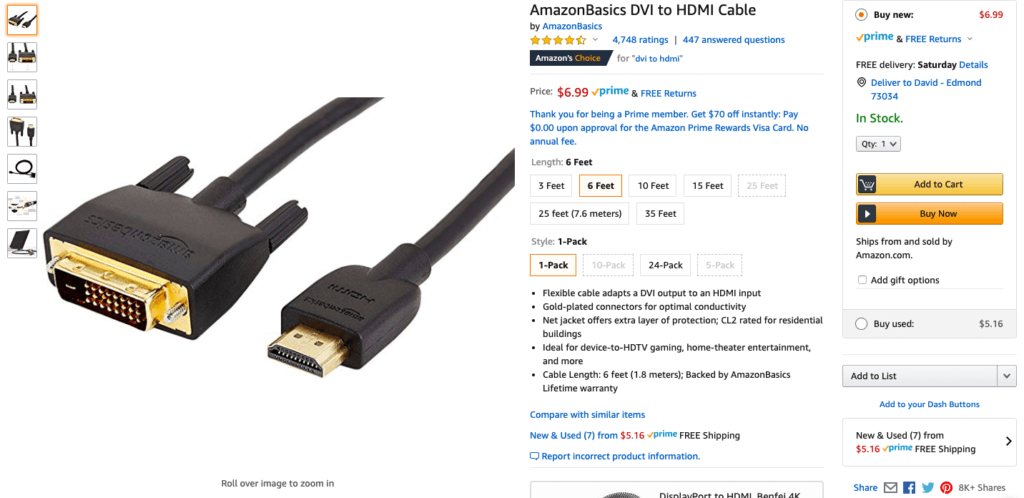Our world runs on screens. Digital displays are everywhere, from our wristwatches to our phones to our computers. Many people spend their whole workday in front of a screen. We go home from work, grab something to munch on and sit down in front of a screen …
They’re ubiquitous.
That’s why it can be such a problem when your eyesight starts to go. If you have any sort of visual impairment, a world that’s primarily geared to sight becomes hard to navigate. Common tasks become chores. Entertainment becomes frustration. And everything just gets harder.
Visual impairment has a tremendous impact on your independence. As eyesight begins to go, it becomes harder to do tasks that used to be easy, including just getting around.
Technology can add insult to injury with small text, unintuitive buttons and interfaces that, though slick, aren’t designed for people with vision problems. It can be a real struggle for anyone who has a visual problem to navigate this tech-saturated world.
If you fall in this category, though, don’t despair. There are tools that you can use to make your experience better and make it easier to see, and these solutions include both programs and devices.
If the configuration or settings (for these methods to help the visually impaired see a screen more clearly) are too difficult for you to do yourself, then reach out to HelpCloud Technician by-the-hour and we’ll get you setup and on your way.
Screen Readers
If you’re having trouble navigating, a screen reader can speed things up. Most modern devices come with a built-in screen reader. These read out the text on your screen, making it possible to navigate by listening instead of just visually.
Screen readers have long been in use for people who are entirely blind, but even if you’re only partly visually impaired it can come in handy. Be aware, though, that not every website supports screen readers well.
For many users who are only partly visually impaired, occasional use of the built-in screen reader will work just fine. For those who are completely blind, though, JAWS and NVDA are the two market leaders. JAWS is very expensive and probably not worth it for those who don’t need its full functionality, while NVDA is open source.
If you’re completely visually impaired these two programs will probably be more helpful than the built-in tools that come with operating systems, but if you only need the built-in tools they’re very easy to find and enable.
Enable Screen Reader on Apple iOS
For Apple devices like the iPhone and iPad,
- Hold down the home button till it beeps, then say “Start VoiceOver.”
- Then do the same thing and say “Stop VoiceOver” when you’re finished.
- This turns the screen reader app on and off through Apple’s Siri voice assistant.
Enable Screen Reader on Android OS
For Android devices like most other smartphones,
- Turn on the phone and unlock it then hold two fingers on the screen about an inch apart.
- Hold them there till the phone asks if you would like to enable TalkBack,
- then keep holding them there till TalkBack initializes.
- The built-in tutorial will walk you through the screen reader process.
Enable Screen Reader on macOS
For an Apple computer,
- You can enable the screen reader by pressing Command-F5 or Function-Command-F5.
- This brings up a pane with VoiceOver,
- and you can click “Learn More” on the left side of the pane for a fuller description of how it works.
Enable Screen Reader on Windows OS
For a Windows computer,
- You can either hit the Windows key and type “Narrator” to find the screen reader
- or press Windows-Enter if you have Windows 8.1 or newer.
These readers will help you navigate if you can’t see the screen, and they come in handy if you really just can’t make out what’s going on. But if you’re only partly visually impaired, you’d probably rather just look at the screen, right?
There’s a way to do that, too.
Visual Accessibility Settings
All common devices and computers come with built-in screen magnifying and contrast technology, too. As Apple notes in its guidelines on human interface design, color blindness and visual impairment options need to be available for the people who need them, and most of the big companies have made sure to include them.
Unlike with the screen reader, most of this can be taken care of directly through the operating system without third party software for extra functionality. These changes apply to everything including web pages and programs that aren’t part of the computer’s software itself.
Find Visual Accessibility Settings on Apple iOS
For Apple iOS devices,
- Select the “Settings” icon from the home screen.
- Select “General,”
- then “Accessibility.”
- Under that menu you’ll see a whole host of settings that will allow you to customize your screen.
On any iOS device, you can pinch in and out to zoom in and out of the screen. But if you need more zoom, you can enable Zoom for much higher magnification. You can also invert colors, activate grayscale mode or increase the contrast of your screen. Any or all of these settings may make it easier for you to navigate your phone or tablet.
Find Visual Accessibility Settings on Android OS
For Android devices,
- Select the “Settings” icon from your home screen,
- then scroll down to find the Accessibility menu.
- Under this you’ll find many of the same options you have on iOS, including screen zoom, color inversion, text size and more.
- Pinch to zoom also works on Android for minor magnification if you don’t need the full zoom enabled from the Accessibility menu.
Find Visual Accessibility Settings on Windows OS
On a Windows computer,
- Hold down Windows-U to bring up your Ease of Access Center.
- From there you can choose your accessibility options, including screen magnifiers, colors and more.
- Many of these have keyboard shortcuts listed to turn them on and off as well.
Find Visual Accessibility Settings on macOS
On a Mac,
- Hold down Command-Option-F5 to bring up your accessibility panel.
- You can also use Command-Option-8 to toggle the Mac screen magnifier.
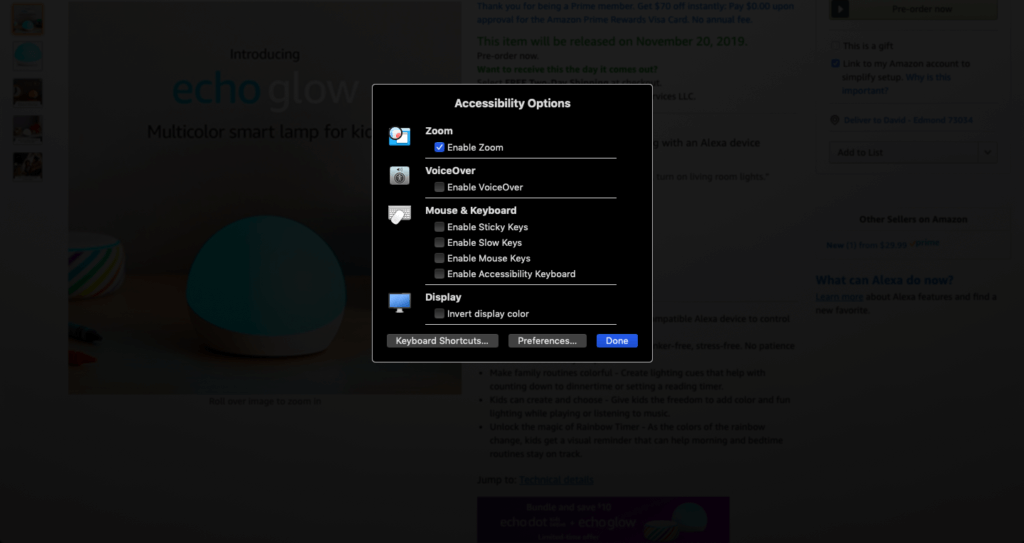
With these accessibility settings, you can easily set your device to whatever you need.
Screen magnification will allow you to browse through windows easier, while different color options and contrast may make it easier for you to read text. Every major manufacturer has a way of enabling these easily so you’re never lost.
Devices for Daily Life
If you feel like an external solution is something you’d be more interested in, you can buy various camera devices that work with a tablet or computer and blow up something you want to read or examine in detail.
Companies like Sight Enhancement Solutions have been making specialized magnifying devices for years. These devices can help you turn your device into not just a powerful tool on its own, but a useful vision assistant for daily life.
You can use this to magnify a smaller screen as well as analog print material or detail work, making it a versatile device for visually-impaired people.
You could also consider hooking up a computer to a television for a larger screen size, which would allow you to read the screen more effectively. These days all it usually takes is an HDMI cable if the computer is new enough, or a DVI to HDMI converter. Some MacBook computers may take a specialized Thunderbolt or Mini DisplayPort adapter. Check your documentation to find out which your computer uses.
When you hook up a larger monitor like a television, it should automatically pick up the right resolution, but if it doesn’t you may have to open your computer’s settings to adjust it.
On a Windows computer,
- You can open the “Start” menu,
- then click “System,”
- then “Settings,”
- then “Display” to get the full list of resolutions you can use.
- You can test them and see which one works best for your television, computer and level of visual impairment.
Most newer TVs support a high enough resolution to work with your computer and display a clear image. Smart TVs may also have accessibility options for the TV itself, but you’ll have to consult the documentation to find out specifics.
Other nontraditional devices like the Apple Watch may come in handy as well. The Apple Watch supports much of the same accessibility technology as its bigger brothers the iPhone and iPad, and it also includes options that let you hear what time it is instead of having to look at the screen.
No matter what your level of visual impairment, there are solutions on the market that can help you deal with technology in the way that’s most natural for you. Screen readers, both built-in and aftermarket, can help you by reading out text.
Magnifiers let you zoom in on small text and photos to get the full picture. High contrast, grayscale, color inversion and text size options allow you to see everything you need to see onscreen.
And if those aren’t enough, camera-based magnifiers, TV monitors and accessories like the Apple Watch exist to help you get through your daily life while interacting with the technology of our modern world.
When your vision starts to go, it can be discouraging. But there’s hope, because there are so many solutions that can help you live a better life. Take advantage of technology. And if you’re having trouble with any of these settings or programs, call our HelpCloud technicians for remote support. We’ll make sure you’re able to see clearly.