Table of Contents:
- How to Get Started
- How to Back Up to External Hard Drive
- How to Back Up to Microsoft OneDrive
- How to Restore from External Hard Drive
- How to Restore from Microsoft One Drive
Having computers is great; in fact, most people would agree that we simply can’t live without them. We use them for everything these days, including shopping, working, attending school and socializing. And although we may think that our computers are infallible or that we cannot make do without them, they do tend to let us down at the most inconvenient of times.
Due to the fact that we have become so digitized, all of our most important information is stored on our computer and so when something happens to said computer we end up finding ourselves up bear creek without a paddle …
Or a backup.
Before we get into how to back up your computer, we wanted to cover why it is so important that you do. As stated above, if you are one of the many who store much of your important, relevant information and data on the computer, then you will be completely lost if the computer crashes (this can and does happen) and you are unable to retrieve the information.
Not only do we store important information on our computer hard drives, we also store our memories and special moments. For instance, while we may use our smart phones to take photos and videos, we normally end up saving these all onto our computer at home in order to free up space on our phones. This means that all of those special moments and memories are now on the computer and if the computer goes, they go as well.
By backing up your computer, you are prepared for any eventuality. This means that you will be able to face whatever comes and you won’t always be wondering “what if?”
In today’s world we also face all sorts of cyber crime such as hacking and so on, which means that we don’t just face system failure and risk losing everything on the computer, we also face the dark web criminals who could hack in and erase our computer hard drive or something equally as devious and disastrous.
In a way, you could think of the back-up system as a kind of insurance, if you will, against any eventuality. It will not only keep a safe copy of all of your information, but it will also give you great peace of mind and you won’t need to face the panic-stricken “Oh no!” moment when disaster strikes.
Getting Started
Now that you know the why, let’s get onto the how. Firstly, it is important to note here that there are a few options one can consider when backing up your computer hard drive.
And the best thing of all is that you don’t just need to pick one option. It is quite possible (and, indeed, most advisable) to have at least two back-up copies of your computer hard drive. You know, just in case.
The first option is to back up to what is known as an external hard drive. An external hard drive is just a normal hard drive or solid state drive (SSD) that is connected to your computer on the outside as opposed to being connected on the inside.
It is portable, so it can be carried with you or it can be stored in a safe place until needed.
A second option would be to back up to the cloud. Having an external backup of your hard drive is great, but having one stored on a cloud server is also very handy and it is super easy to do as well, as we will cover in just a bit.
We all know that it is not a matter of if, but rather when your computer crashes or the hard drive gets corrupted, which is why it is imperative to make sure that you have a backup on hand.
That being said, it is even more crucial to have more than one backup because in this digital age that we live in, disaster often comes when we least expect it and generally it strikes more than once. This is why we suggest having at least two back-up copies, if not more.
How to Back Up to an External Hard Drive
To back up to an external hard drive, you will first need to connect the hard drive to your computer with a USB cable — this usually comes with the hard drive when you buy it).
Once you have done that, left-click on the Start button and then click on Settings (usually depicted by a small cog icon). Next you will need to left-click on the Update and Security button.
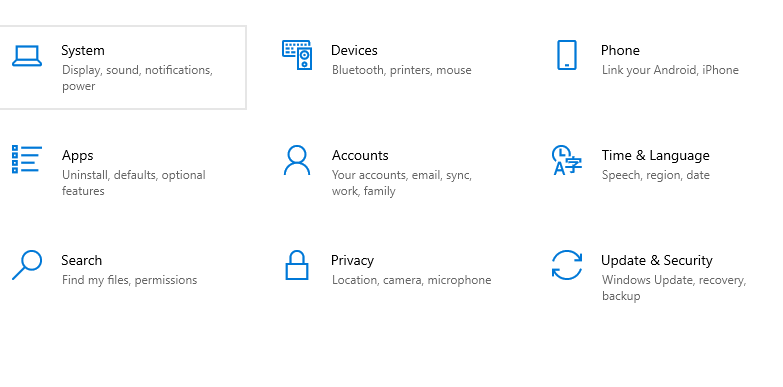
On the left-hand side you will see an option to Backup. Left-click on this and you will see that on the right-hand side you will have the option to back up using File History. Left-click on the Add A Drive and then select your hard drive from the options displayed.
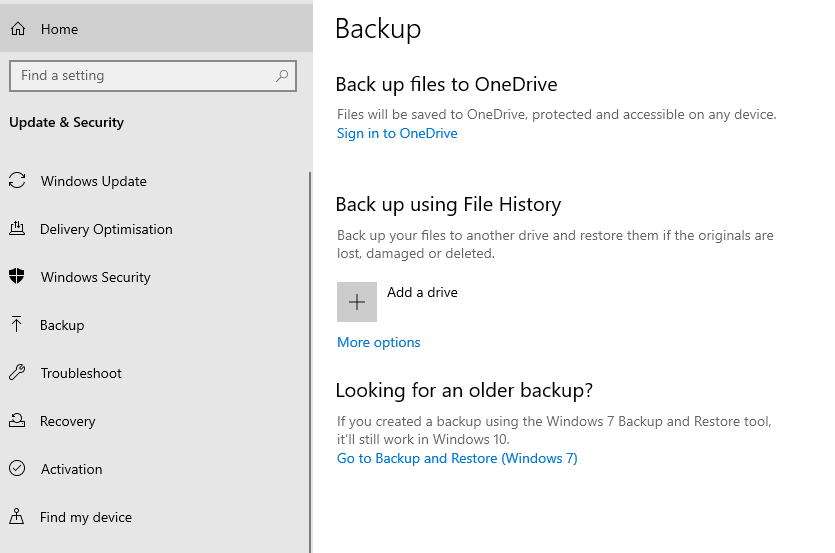
You will be shown an overview of when last your system was backed up. Simply left-click on the Back up Now button and then once the backup has been completed you can safely remove your hard drive from your computer and store it in a safe place.
How to Back Up to the Cloud using Microsoft OneDrive
One thing it would be good to note here is that while Microsoft OneDrive is free, the amount of space it offers is very limited, so it is not ideal if you have a lot of files and pictures that need to be backed up. If you need a lot of storage space, then it is recommended to make use of one of the paid options like Back Blaze. One Drive also offers paid options to up the storage space.
To back up to One Drive, go to Settings, then left-click on Update and Security and then left-click on the Backup tab on the left-hand side of the screen. On the right-hand side you will see an option right at the top of the screen to Back up Files to OneDrive.
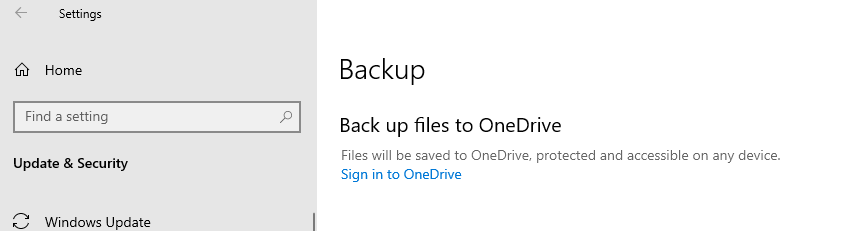
If you already have a OnDrive account, simply sign in and then start the back-up process by following the prompts. Your OneDrive account will use the same credentials as your Microsoft Account.
If you don’t yet have an account, however, you will need to enter your email address and create an account before you are able to continue. Remember to write down your login details somewhere so that you don’t forget them.
Each person is different, though, and while One Drive may suit some users perfectly, it’s a good bet that others may find that they prefer Google Drive or Drop Box. That being said, no matter which option you choose, you will find that having a cloud backup is a very good idea in the long run.
How to Restore a Backup From a Hard Drive
Now that you have your backup, a day may come when you actually need to use it.
As such, we have outlined the steps for you below.
To restore a backup, you will first need to connect your external hard drive and then you need to go back to Start, then type in Back Up. What you will do next is left-click on the Backup and Restore button which pops up, and then left-click on the Restore my Files button.
To restore the entire backup you made, left-click on Browse for Folders and then select all the folders and then left-click the Add button. On the next screen that comes up, select In the Original Location and then finish by left-clicking on Restore > Finish.
Once the process has been completed, all your original files will be restored.
However, if you only want to restore one file and not the entire backup, then simply follow all the steps above until you get to the Restore my Files button. Now all you do is left-click on Browse for Files and search for the file which you would like to restore. Once you have found it, select it and then click Add Files.
How to Restore a Backup From OneDrive
To access your backup on OneDrive and restore it, you will need to sign in to your OneDrive account. Once you are logged in, at the top of the page you will left-click on Settings (it may say Settings or it may be depicted by a small little cog shaped icon) and then Options and then lastly on Restore your OneDrive from the panel on the left.
A new window will open up, which allows you to choose when you would like to restore the backup from.
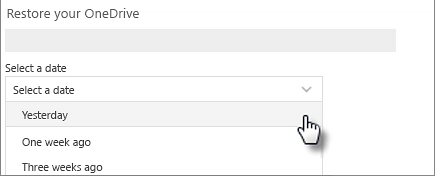
Then just follow the prompts to complete the restoration of your files.
Alternatively, you can also go to Settings, Update and Security, left-click on Back Up and then under the heading Back Up Using File History there is an option that says More Options. Left-click on this and then click on Restore Files from a current back up.
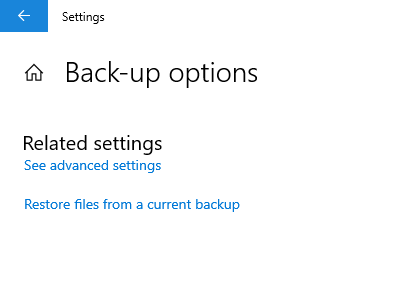
In the new window that opens up, left-click on the One Drive folder and click the Restore button.
There are many reasons why it is important to have a backup done on a regular basis. And as we have mentioned before, it is advisable to have more than one backup, as well has having them on different platforms, because you never know when the hard drive may go corrupt or when you may need that extra backup.
While many know that they ought to back up their data, about 30 percent of people still haven’t done so. This is quite shocking considering how often our devices let us down by crashing or going corrupt. Don’t be one of the 30 percent – think ahead and act today.
As always, if you’re needing any kind of help backing up your computer, consider reaching out to HelpCloud Technicians for remote support.

