Table of Contents:
- Pixel Tracking Explained
- Block Tracking and Automatic Downloads in Apple Mail
- Block Tracking and Automatic Downloads in Microsoft Outlook
- Block Tracking and Automatic Downloads in Gmail
- Block Tracking and Automatic Downloads in Yahoo! Mail
It isn’t an exaggeration to say that we would all really dislike it if there were an uninvited house guest in our home who kept on shadowing us through our day, checking on our every move and seeing when we received mail, when we opened our mail and even where we were when we opened up our emails. The mere thought is enough to send shivers down our spines.
Chances are, this is a very real scenario for most of us although we may not be aware of it. The reason for this is that at least one (odds are it’s definitely more than just one) of your mails are being tracked, which means that when you open the email up, it sends back a whole bunch of data to the person who sent it. The reason for this is because the email has a pixel tracker embedded in it.
This means that the time you open the email, where you are when you open the email and even the city or state you are in can all be tracked and this information sent back to the person who sent you the email in the first place …
Pretty scary, when you think about it, isn’t it?
The thing is it has become the norm nowadays for emails to contain tracking pixels. In fact, it is reasonably easy to embed tracking software within email, although it is an astonishing breach of privacy and security.
What Exactly Is Pixel Tracking?
Simply put, pixel tracking is when a person adds an invisible single pixel image to the end of an email which can track when the email is opened, where it is opened, etc. This image contains a line of code which allows marketers and other nefarious ne’er do wells to track your information.
If you have images enabled on your email program, then when you receive an email with a tracking pixel embedded in it, a request is sent to the sender’s server for the image, and this then sends a whole host of information to the sender.
Not only will the sender receive information enabling them to see which browser is used to access the email server, they will also see what time you view the email, how many times you view the email and which country, county or state you are in at the time of viewing the email.
Another thing which pixel tracking does is to alert marketing companies to how many times (if any) you open their emails and what kind of content has more traction — determined by the amount of times you open a specific email. They then know what kind of marketing emails to send, geared specifically towards your interests.
Unfortunately, it isn’t just marketers who use these kinds of tracking methods. So in order to feel safer, and be able to open your emails without worrying that someone is receiving your personal information, why not just follow a few simple steps to turn off these nasty little spies and put an end to their infamous information thievery?
All you have to do is to make sure that you block tracking pixels and automatic downloads within your email provider. This should provide you with greater peace of mind for the safety of your data and also aid in minimizing the amount of information you give out when you next check your emails.
Turn Off Tracking In Apple Mail
To turn off pixel tracking in Apple Mail, all you have to do is navigate to your Mail program. Then you will need to open up the Preferences tab. Once you have done that, left-click on the Viewing tab and, finally, uncheck the box next to Load remote content in messages.
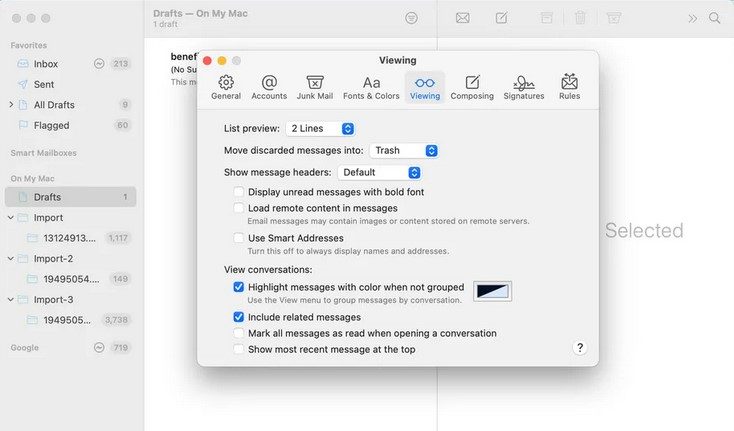
If you are using the Apple iOS mail app, open up the Settings tab, select Mail and then make sure that the Load Remote Images is toggled to the Off position.
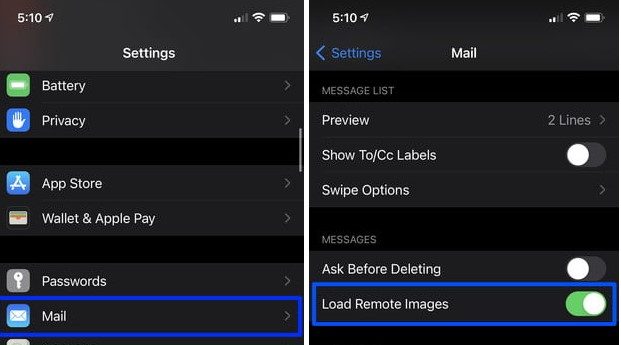
By completing these few simple steps you have now turned off the pixel tracking as well as the automatic downloads within your mail provider, allowing for greater security.
Turn Off Tracking In Microsoft Outlook
If you’re using Outlook 365, open up your email, now left-click on File, then go to Options and left-click on it. When the Outlook Options window appears you will need to left-click on Trust Center and then left-click on the Trust Center Settings button.
Under the tab Automatic Download, make sure that you check the boxes next to the options Don’t download pictures automatically in standard HTML email messages or RSS items and also Don’t download pictures in encrypted or signed HTML email messages.
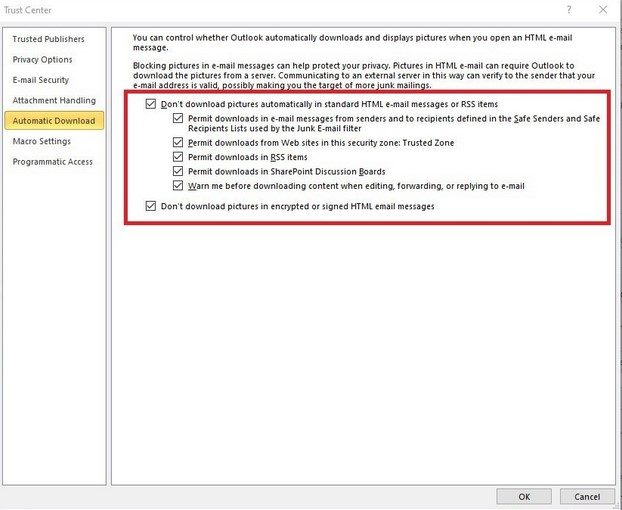
As you will see, there are a few other check boxes underneath Don’t download pictures automatically in standard HTML email messages or RSS items which you can manage. You can untick Permit downloads in RSS items as well.
If you are using Microsoft Outlook for Mac, open up your Outlook and then navigate to File and then select Preferences. Next you will select the Reading option and then under the Security option you will select the option that says Never in order to make sure that your email server doesn’t automatically download images or activate tracking pixels.
Turn Off Tracking In Gmail
To turn off the tracking and automatic downloads in your Gmail account, simply open your browser and then log in to your Gmail account. Then left-click on Settings (the gear shaped icon) in the top right-hand corner of your screen and then select See all settings. In the window that opens up, make sure you are on the General tab and then scroll down to Images. Select Ask before displaying external images.
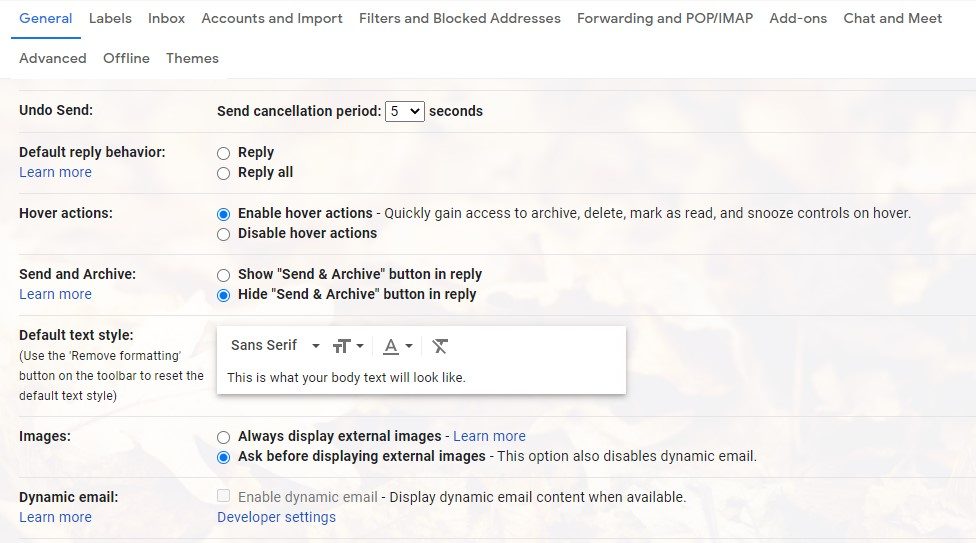
Now just left-click on Save Changes at the bottom of the page and once the page reloads your new settings will be in effect.
To turn off tracking and automatic downloads in your Gmail app on your Android device, open up your Gmail app and then tap on the three lines in the top left-hand corner of the screen. Next you will need to scroll down until you reach Settings (depicted by the gear shaped icon) and then once you have tapped on that you can tap on the email account which you want to configure.
Now you need to scroll down until you reach the Images portion of the settings page. For the most part, unless it has been previously configured, it will say Always display external images so you will need to tap on this and then select Ask before displaying external images (also disables dynamic email).
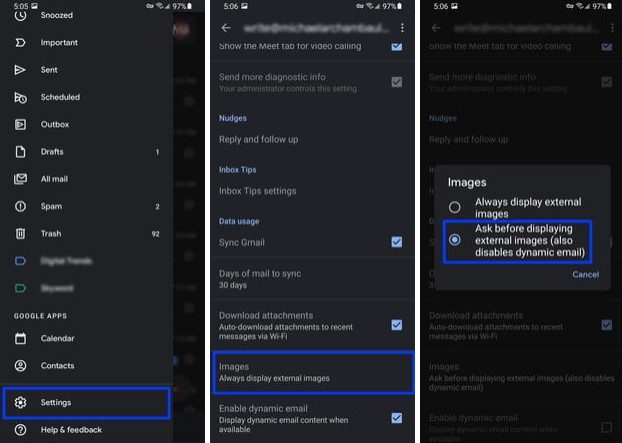
Once you have saved the settings, they will then be in effect and you will have one less thing to worry about.
Turning Off Tracking In Yahoo! Mail
Lastly, if you are using Yahoo! Mail, you can simply log in to your account, then right-click on the gear shaped icon in the upper right hand corner of your screen. Now you will need to left-click on More Settings and then select the Viewing Email option.
Underneath the menu that says Show images in messages, simply select the option that says Ask before showing external images.
Save your changes and then you will be able to ensure that your emails don’t automatically download images and also that you aren’t prone to those pesky tracking pixels.
One Final Word of Caution …
Having performed the above mentioned steps, keep in mind that this doesn’t mean you are safe from all pixel tracking. To add an extra layer of protection to your security, you can also download a browser extension which will aid in better protecting you from all email pixel tracking.
Trocker and PixelBlock are among some of the more popular and useful ones that you can find out there for free. These extensions will not only block pixel tracking, but they will also notify you whenever an attempt is made to track you.
The thing that is most creepy and upsetting about tracking pixels is that they allow the user to do their tracking to the complete oblivion of the person being tracked.
These trackers are also prominently in action on websites, so it would be wise to keep your browsing to safe and trusted sites. You might also want to keep in mind that the more newsletters and websites you subscribe to, the more apt you will be to receiving marketing emails which will automatically have these pixel tracking lines of code in effect.
Leaving aside the disturbing thought of being spied on, these pixel trackers are also known to slow down bandwidth and increase load time.
So, if you don’t have access to super fast internet, this could end up becoming quite a problem for you. With that in mind, why be a victim of pixel tracking? Simply level up in your security by following the few simple steps we outlined above.
As always, if you’re needing any kind of additional help blocking tracking pixels and automatic downloads when using email, consider reaching out to HelpCloud Technicians for remote support.