Table of Contents: (click to jump to section)
- How to Identify/Assess an Email Attachment
- How to Safely Download an Email Attachment
- How to Safely View an Email Attachment
While the core concept of mail has stayed steady throughout the years, the format has undergone a major overhaul in the 21st century. Electronic mail (a.k.a. email) has overtaken traditional paper mail for most casual purposes as it is far faster, ubiquitous, and once understood an overall easier method of communication.
That is not to say it’s all sunshine and roses with email though. Just as it is a gateway for helpful information to flow back and forth between people, it is also a primary means of digital attacks. Scams come in countless forms, some merely after a password or an account name, but others aim for incredibly sensitive information like credit card or social security numbers.
Like with so much else in life, a little safety upfront can save you time, money, and a headache later on down the road. When emails consist of only text there is little danger within them, especially if you do not respond. With email attachments though, there is a deeper level of access between the sender and recipient. In response to this your level of attention and overall knowledge needs to be heightened to match.
Think of a text only email as a letter, and an email attachment as a boxed package. Both use the same service of transport, but due to size and safety issues, the package necessitates a little extra precaution before opening.
To begin let’s clarify a core definition – an email attachment is anything additionally added to the body text of an email. Some common examples of email attachments are JPEG images, a DOC file, and a PDF files. A JPEG could be a family photo, a DOC file a university paper, and a PDF your tax forms or voter registration.
To activate or use these require additional steps beyond opening the initial email. So let’s take a quick look at how to safely identify where and what the attachment of an email is, how to download, and then view the attachment. Once you have this process down, it adds an entirely new depth of digital communication that will aid you in a wide variety of tasks.
Identify an Attachment
When viewing your email you should see the display below. When there are no attachments, each email will take the same uniform rectangular shape from the left side of the screen all the way to the right.

Now let’s compared this to an email that has some attachments added to it:

Note how the email in the browser has become a little taller, and below the email heading “Sample Email” you can see three smaller rectangles with curved edges. Within each of these are icons, and you might recognize the middle one with blue square with a white “W” centered if you are familiar with Microsoft Word.
When we open the actual email we have a more comprehensive view of the email. Beneath the main body text “This is a sample email with attachments. See below for the different icons” we see a dotted line break. This is where we will find our attachments
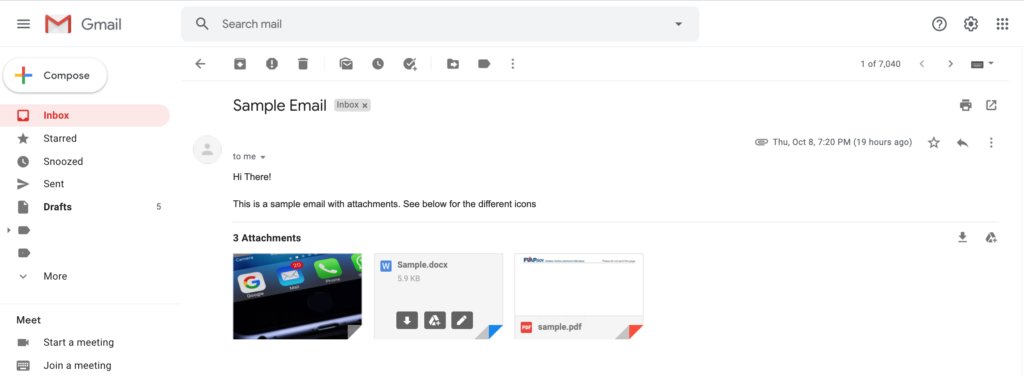
From left to right here we can see a jpeg image, a DOC file, and pdf files. Each attachment can be identified as the individual rectangles with the lower right corner folded upon itself.
As you hover your mouse over each one, the display will change slightly, as seen in this case with the middle DOC file. Here we can see three smaller squares which we will be using soon.
Don’t click anything else quite yet though, as that would move us from identifying to downloading, which is the last significant step in the process.
Download the Attachment
Before we move any further, take a minute to assess if the attachment you are about to download is safe. This can be done by looking at the file type, but that can be a bit complicated if you are not familiar with the dozens of different types commonly attached to emails.
The most natural way to ensure safety is to look at who is sending you the attachment, and if you are expecting to receive a larger file from that source. If things look suspicious and your inner alarm bells are going off, then do not move any further with this process. If everything checks out though, then you are ready to move forward and fully download your file.
For our purposes of downloading the attachment, we need only worry about the icon to the far left with the downward pointing arrow. Click this, and voila, the downloading of your attachment will begin.
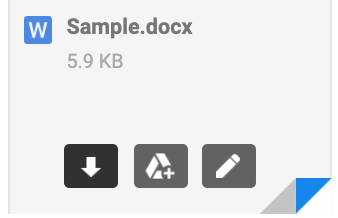
Depending on the file size, this can take anywhere from a few seconds to hours. Being close to a power source is always a good idea when doing a more involved process like this. You should be able to see the progress at the bottom of your browser, and the icon will match the type of file type you are downloading.

Once complete, the attachment is now off the internet and on the actual storage of your computer. All that’s left now is finding and viewing the file, which lucky for us will be a short and straightforward search.
View and Open the Email Attachment
The easiest way to view the attached is to simply click the icon in the bottom left corner of the screen, the same place we watched the file download. Move your mouse over this and click, and if you have the necessary software, it will open automatically with it.
Alternatively you can click the upward arrow tip to the right side of the file. This will open a small menu, and at the top we see the “Open” option listed. This will perform the same function as clicking the icon initially.
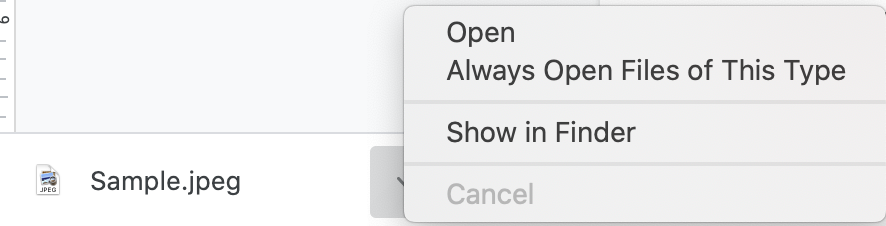
The middle option, “Always Open Files of This Type” is more of a setting than a command, and is best left alone for now. The option below that, “Show in Finder” (for macOS), will lead us to another window in which we have a bit better view and more options.

Here we have a nice broad view where we can see from left to right the name, size, kind, and date of each filed downloaded. These columns are adjustable in size, and the numerous icons above them mostly deal with organization. None are key for our purposes of viewing the attachment though, so we can safely ignore them for now.
To manually open an attachment with a specific program, right click with your mouse (or click with two fingers if you are using a trackpad), and a drop down menu will appear. Rather than just selecting the “Open” option at the top, we now will select the “Open With” command right below.

This will show you all the available options you have to view this file type. The default choice pictured here is Adobe Acrobat Reader DC), and the first option is what your software recommends. However you can use others if you select them here manually from the dropdown menu , this is just a matter of personal preference with viewing programs.

If an application is greyed out, that means it is not able to open the downloaded file. If you do not see any viable options, then your computer likely does not have with a a PDF or Word Doc viewing application. This is but a road bump though, as there are many free and easy to use options available for download from the internet.
For word documents the industry standard is Microsoft Office (which comes with Microsoft Word) but there are alternatives out there if you prefer a different format for viewing text heavy DOC file attachments.
To view PDFs Adobe Acrobat Reader and Google PDF Viewer are solid choices to start and easy to use, but again there are a myriad of choices available suited to individual needs
It’s always a good idea to practice something new with safety net behind you before going off into the wild on your own. Ask a trusted friend or family member send you a short word document or photo as a test run.
Follow these steps so you can get a feel for the process in real-time, and then move more confidently in the future when you need to receive an attachment in your day to day digital life.
The internet can be a wonderful but tricky place. If you find yourself stuck or encounter something out of the ordinary with the email attachment process, then it might be time to call the experts. Consider dropping a line to HelpCloud Technicians for remote support, the team has seen it all and can help get you back on track without missing a beat.
