Table of Contents: (click to jump to section in article)
- Saving Passwords on Edge
- Saving Passwords on Safari
- Saving Passwords on Opera
- Saving Passwords on Firefox
- Saving Passwords on Chrome
In an ever-changing world of technology and online browsing, there comes, along with all the freedoms, a greater need for security. There is increased power in having absolutely everything at our fingertips, but this also means that there is a greater risk that our personal information will get into the wrong hands.
Almost every site requires us to log in with our email details and this requires a password as well. At the end of the day, there are numerous login details which we need to remember and it can become quite a challenge to remember them all, especially since the passwords need to meet specific requirements and we aren’t supposed to duplicate our login details.
Each password is usually required to have a combination of both numbers and symbols in it to make it a stronger password and one that is less likely to be guessed by someone else. It is no wonder, then, that it has become such a challenge to remember all the different passwords and which password belongs to which site!
Thankfully, there are some very useful native, built-in features in each of the web browsers which allows for the saving of our login details for each site we visit. Below are the steps to follow to set up automatic password saving on each of the following web browsers:
1. The Edge Web Browser
Usually, when you visit a site, a little pop-up window will appear, asking you if you want to save your login details. However, if it doesn’t, you can easily turn this on by following these simple steps.
First, you need to go to the top right-hand corner of your Edge browser and click on the three little dots which will then bring up the following screen.
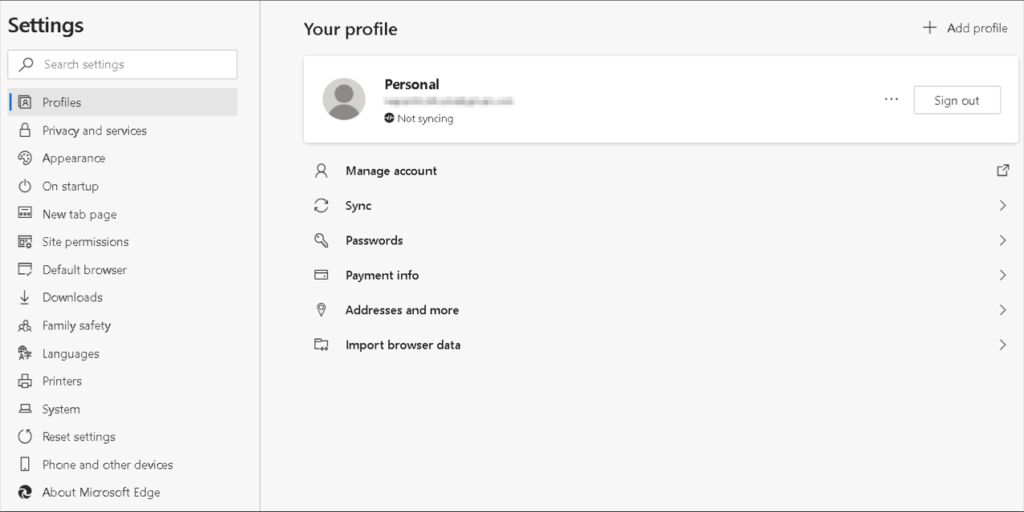
Next, click on Passwords and then toggle the Offer to Save Passwords button to the On position so that from now on the pop-up window will appear.
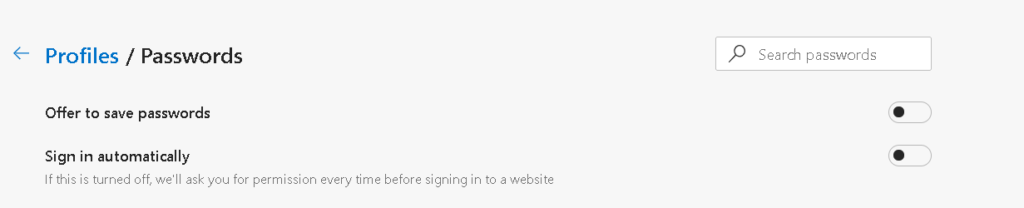
If you have already been saving your passwords, you can also check which sites have saved passwords and even what those passwords are, if you need to be reminded.
While you are in the Passwords screen (as per the above image), simply scroll down to where it says Saved Passwords. Here it will list all the websites that have stored passwords, as well as the username and password for each site.
The password is in a protected view for safety purposes. However, if you want to view the password, click on the little eye icon to the right of where the password is. A box will open up, asking you to sign in with the username and password you use to log in to your computer.
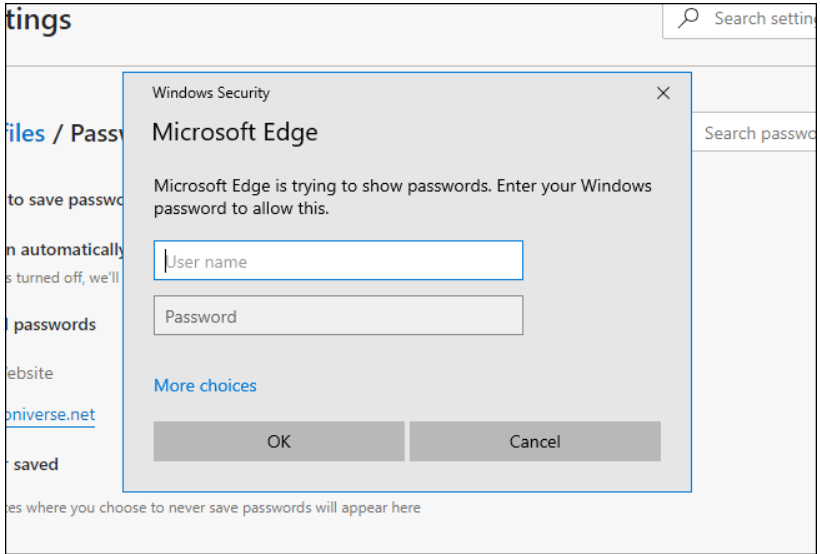
Simply type in your credentials and then you will be able to view the saved password.
2. The Safari Web Browser
There is a very handy program called AutoFill on Mac devices which automatically saves your login details and even generates strong passwords for you when you need to sign in on a website.
Here’s how to set it up:
Click on the Safari icon (it looks like a little compass) on your device. Then click on Preferences. Next click on the Passwords tab. Make sure that the Autofill Usernames and Passwords box is checked. This ensures that not only does Safari save your usernames and passwords for the different sites, but it will also give helpful suggestions by generating stronger passwords.
If you would like to view passwords that have already been saved on your browser (and for which website), you can go to the Safari icon and click on Preferences. Click on the Passwords tab and then type in your account password to be able to unlock and view all sites that have saved passwords. From there you can scroll through or search for an entry. Next, simply click on the masked password (hidden for security reasons) and the password will be displayed.
There are some websites that request Safari not to save your password. However, if you would like to ensure that this request is overridden, go to the Safari icon and click on Preferences.
Click on the Passwords tab and simply tick the checkbox in the bottom left-hand corner of the screen which says “Allow AutoFill even for websites that request passwords not be saved.” From now on, even those websites which don’t want Safari to save your password will now save those passwords.
3. The Opera Web Browser
Open up your Opera web browser by clicking on the icon that looks like a big red O. Next, tap on the Opera Menu tab which is pictured by the red O in the top left-hand corner of your screen. In the menu pane that opens up on the left-hand side, select Advanced and then Privacy and Security.
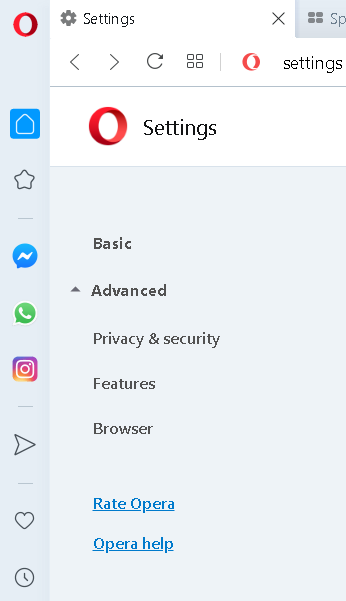
Scroll down until you reach the Autofill box. Then click on Passwords.
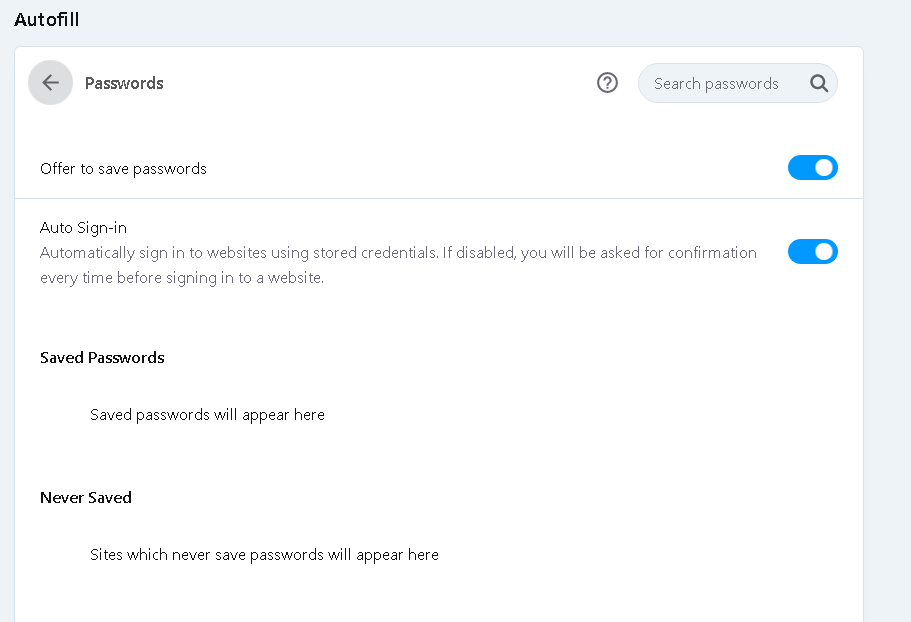
Make sure that the “Offer to Save Passwords” and the “Auto Sign-In” boxes are toggled to the on position. You can also manually manage your autofill information by going back to the Autofill box in the Privacy and Advanced Security tab. Instead of clicking on the Passwords tab, click on the Addresses tab. Then click on the Add button.
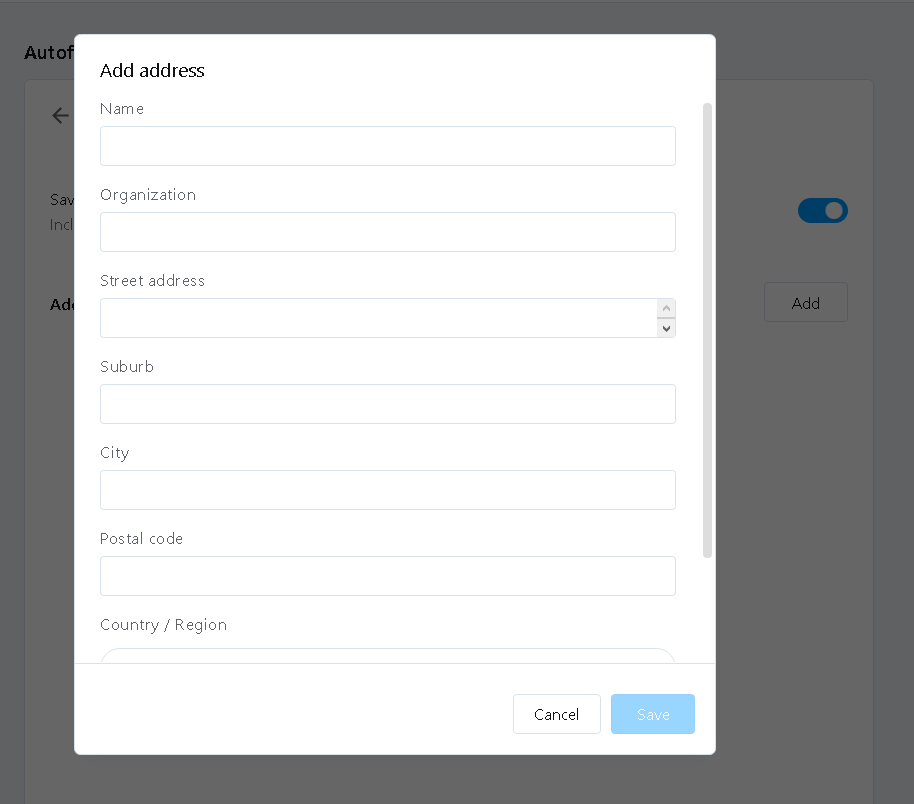
You can now add the information which you would like the Autofill to remember and then click on the Save tab.
4. The Firefox Web Browser
To save passwords in the Firefox web browser, you need to open your Firefox browser and then click on the Menu tab which is pictured by the three horizontal stripes in the top right-hand corner of your screen.
Next, click on the Options tab which is located next to a little cog-shaped icon in the Menu tab. Then select the Privacy and Security option. Then scroll down until the Logins and Passwords section.
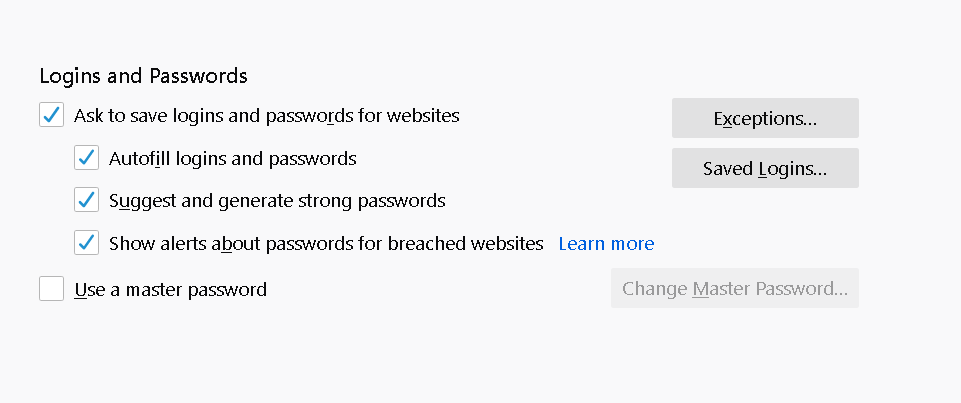
Make sure that the checkbox next to Ask to save logins and passwords for websites has been checked. As with some other browsers, there are times when you are not prompted to save the login details. If this happens, it means that the website you are visiting has requested your browser not to save login details. If this happens, follow these steps to remedy the situation.
Go to the Menu tab (pictured by the three horizontal stripes in the top right-hand corner of your screen), select the Options tab, then select the Privacy and Security tab. Next, select Saved Logins.
This will open up a new window. In this window, make sure that the site that you are trying to log into isn’t in the displayed list. If it is, you will need to click on the entry to select it. Next, click the Remove button.
Then click the Close button. This will take you back to the Options menu. Click the OK button and then you can try logging into the site again. It should prompt you to save your login details this time.
5. The Chrome Web Browser
Google Chrome is among the most popular web browsers due to the extra functionality and its vast library of extensions. It is also easy to navigate. And so last, but not least, to save your login details in your Chrome web browser just follow these few simple steps.
Open up your Chrome web browser and then go to Settings. Depending on which device you are using, it could be shown by a wrench symbol or it could simply say Settings.
Next, click on the Autofill tab and then click on Passwords.
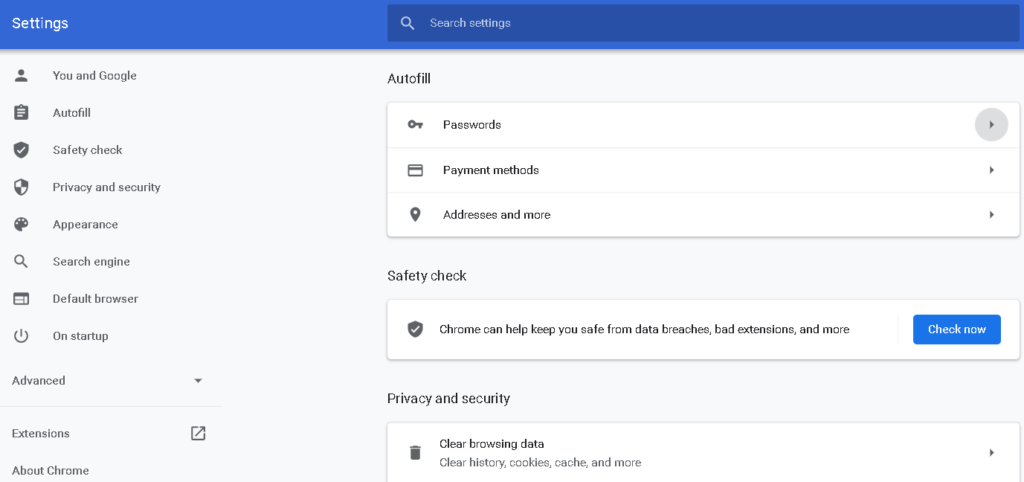
Make sure that the Offer To Save Passwords and the Auto Sign-In buttons are toggled to the On position. If there is still a site that you visit that doesn’t ask you to save your login details/password, then you will need to go into the Settings tab again, click on Autofill, and then on Passwords. Scroll down until you see the Never Saved section.
If there is a site listed there that you would like to save your credentials for, just click on the little x shaped icon next to the site name. You can do so for any sites listed in this section for which you would like to have your credentials saved.
Saving Grace Or Liability?
It is debatable whether or not being able to save all our passwords and login details is a saving grace or a liability – it depends on who you ask. That said, we’re just thankful that there is an option to save because, with all the numerous passwords we need to remember daily, we’re sure to forget at least one or two of them.
And let’s be honest, getting locked out of a site because we can’t remember the password has to be among the most irritating and highly frustrating circumstances to face. So why not save yourself the trouble and sit back, relax, and allow the web browser of your choice to save all your passwords automatically? It’s worth a shot!
As always, if you are experiencing any kind of issue with the saving of your passwords on any major internet browser, consider reaching out to HelpCloud Technicians for remote support.
