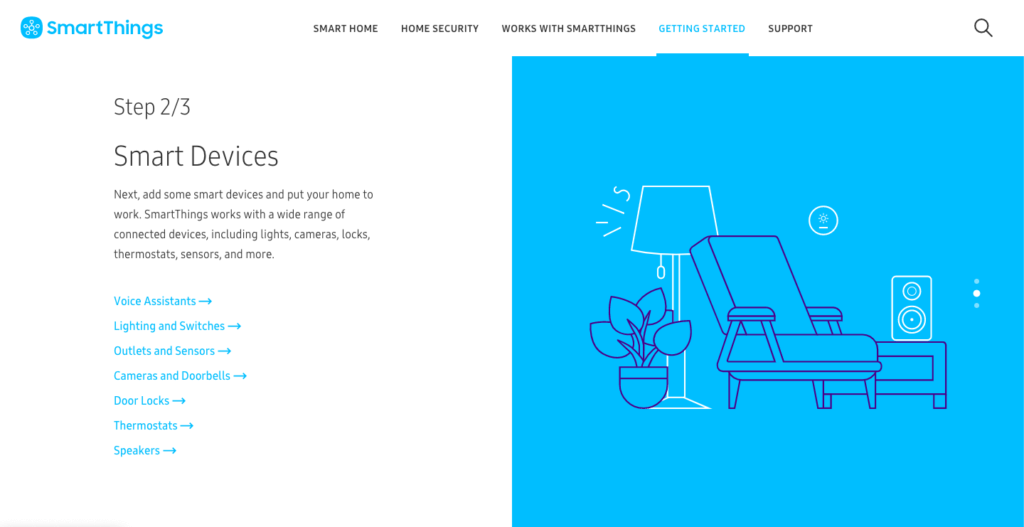Table of Contents:
- Setup the SmartThings and Alexa Apps
- Connect Your Hub
- Adding Smart Devices to SmartThings
- Example video: Control Your Samsung Smart TV with Amazon Alexa
- Controlling Multiple Devices
- Example video: Alexa Smart Home Setup – Control Multiple Devices with a Single Command Using Groups
You could be living in the future—right now.
Imagine a world where your house responds toeverything you say. You walk in the door from work, take off your shoes and say“Alexa, I’m home.” The lights come up, your music system comes on and the TV pulls upNetflix so you can watch your favorite show. Have the kids been watching stuffthey shouldn’t have? Your list ofrecommended movies looks a little off. No matter.
You walk towards the kitchen, checking the thermostatas you walk by—it should have changedautomatically when you told Alexa you were home, but you always look just incase. Sure enough, it’s set for a cool 68 degrees.As you walk through the house, the lights switch on as you walk through eachdoor and switch off as you leave.
Science fiction?
No. Science fact. Welcome to the smart home. If you’re willing and able to spend a little time on setup, you can have the home of the future—a home of convenience, comfort and automation that you can control from wherever you are. You don’t have to fumble with remotes or bother with touchy controls. Just get it setup and you’re good to go.
The future takes a little effort to setup, though. Smart devices have come a long way but they’re still not yet as convenient and easy to setup as regular old analog or unconnected devices. Additionally, there are security concerns with smart devices in the home and you should learn how to properly configure your smart devices for maximum security. If you’re having trouble working your way through the options, don’t worry—there’s hope.
It’s easier than you think to setup Amazon Alexa with your smart devices. And if this tutorial doesn’t help then you can always reach out to HelpCloud Technician by-the-hour.
Get a Smart Hub
The easiest way for you to hook up all your smart devices with Amazon Alexa is going to be using a smart hub, with the most common one on the market being Samsung’s SmartThings hub and its paired app.
When you have multiple devices in your home,they may not all speak the same language, and getting them to work in concertcan be hard. Instead of one army of smart little minions ready to carry outyour will, they’re oftencloser to an untrained French Foreign Legion from all different backgrounds andall different languages. That’s why youneed a smart hub that can make them march in formation and communicate in acommon tongue.
Samsung’s SmartThings hub and app areat the head of the pack for a reason: SmartThings is easy to use, pairing iseasy, and the hub and app are compatible with the vast majority of devices.
As you can see, just about every category ofsmart device you can imagine will work with this hub. And even if you havesomething that’s analog,there are ways you can control it—for example,you could connect a lamp to a smart plug and turn it off and on.
Setup the SmartThings and Alexa Apps
To setup SmartThings, you’re first going to want to check if you have the app installed. If you have a Samsung smartphone or tablet, it will have it already. If you don’t, you’re going to have to install it from the Google Play Store or Apple App Store.
When the app is installed, you’re going to want to set it upfor your home.
You’ll have to either create anaccount or sign in if you don’t have onealready. If you haven’t usedSmartThings before, you shouldn’t have anaccount. The signup process is easy but you’ll have to enter your firstand last name, date of birth, email address, zip code and country, as well aschoose a password.
Once you’re logged in to your account you’re ready to start setting upyour app with your home’s devices.The same process applies for Amazon Alexa. Download it from the Play Store orApp Store and create or sign in to your account.
To link the two together, which you’ll need to do for easy voicecontrol from Alexa, you’re going toneed to download the SmartThings skill. Open the Alexa app and touch themagnifying glass in the top right corner, then search for “smartthings.”
It should be the first result.
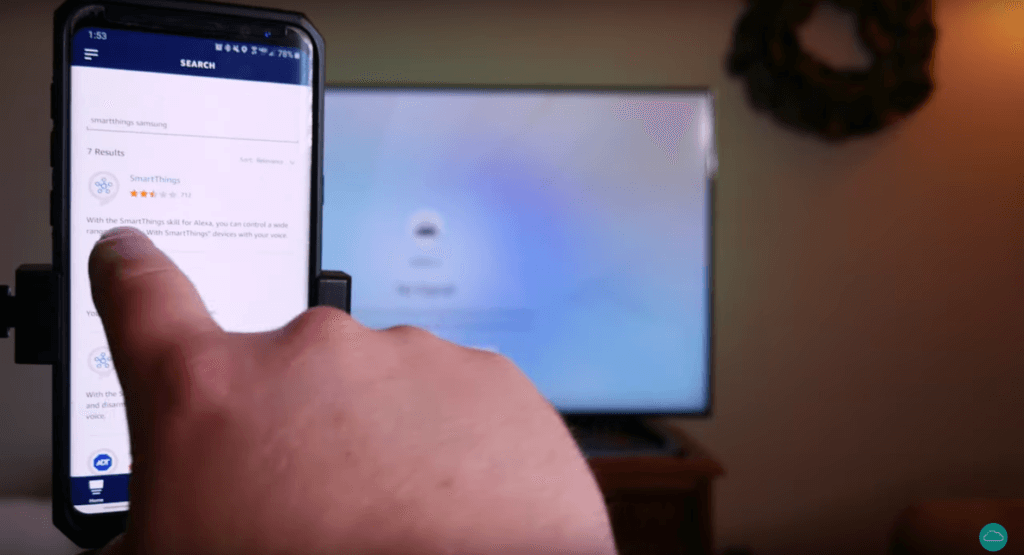
Touch that result, then touch “Enable to Use”. After this, all you need to do is authorize the link between your Samsung and Alexa accounts to use the skill seamlessly.
Watch our tutorial:
Connect Your Hub
The next thing to do is connect your smart hub.
First, with SmartThings open to its home page,you want to touch the little “+” sign on theright side of the screen. Select “Add device” from the menu that drops down.
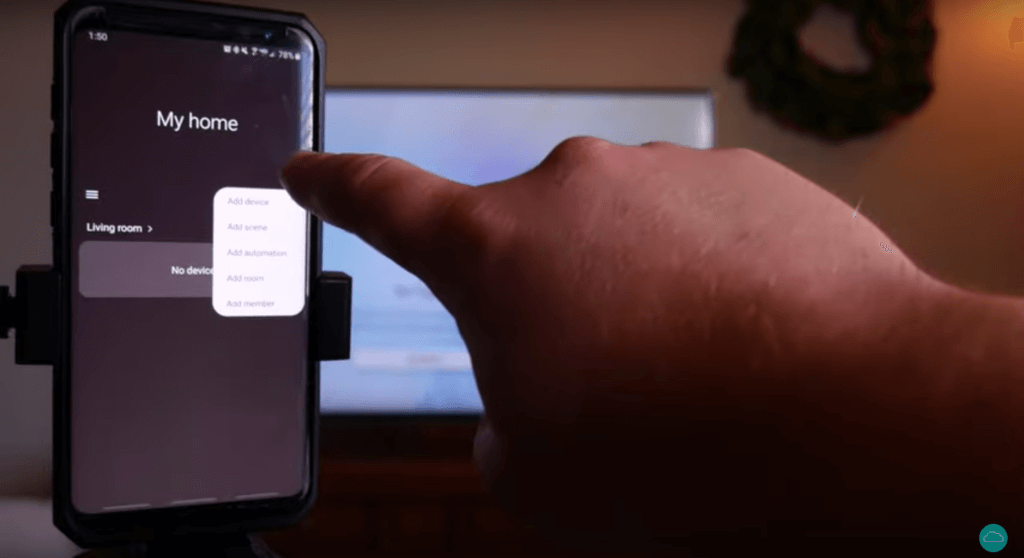
You’re going to see a screen withseveral different options. Touch “SmartThings” at the bottom to select thebrand of your hub (or the brand of whichever hub you have). Choose “Wi-Fi/Hub” from the next menu, thenchoose your hub from the menu after that.
Make sure your hub is connected to power, and ifnecessary, to your network router with a network cable. Most of the time you’ll be connecting to Wi-Fi,though, so you probably won’t have to dothat. Don’t unplug itwhile you’re setting itup—that couldcause problems with settings.
The next thing you’ll have to do is tell yourmobile device the hub’s serialnumber—it’s a string ofnumbers on the back, and it’s also shownas a small square black and white code called a QR code. Your mobile device canscan the QR code and get the information from that—the app will prompt you on how—but if it’s not working, you can alwayspunch in the serial number manually.
After this, you’ll have to connect the hub toyour network. You’ll need toselect your Wi-Fi network, enter the password, then continue. Your hub willconnect itself to your network and your smart device.
Finally, you’ll have to choose yourlocation. You can either enter your address manually or move the map pin withyour finger to choose where you are. When you’re finished, touch “Done”.
Congratulations. Your smart home hub is setup. Now you’re ready to start adding devices.
Adding Smart Devices to SmartThings
Adding devices one by one is easy. You’ll go through the same “Add Device” menu you did for the hub, butnow you’ll choose thebrand name or type of whatever device you have. Follow the procedure for eachone to connect it. If you’re havingtrouble, it can help to consult the device’s manual.
Make sure the device is on and connected to thesame network your hub is on first. This is crucial. If your device isn’t connected to the network, it’s like trying to call someonewith a disconnected phone or one out of battery—it just won’t work.
Once your device is connected to the network andpowered on, you can let the app walk you through. For something like a TV,there may be a number you have to enter that’s displayed on the screen.
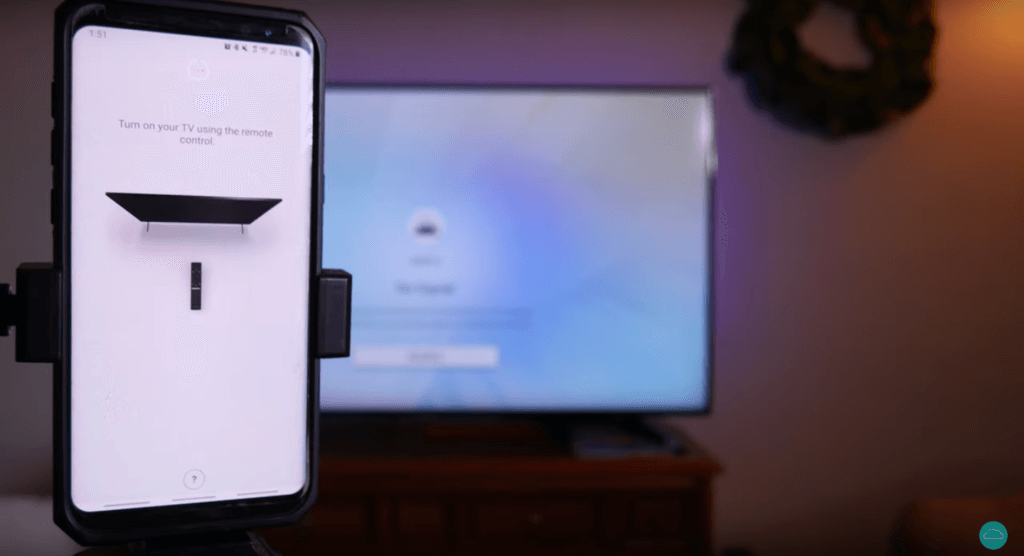
When you’re connecting a TV, you’ll want to have the remote handy, as you may have to switch inputs to see the correct screen as you’re trying to setup. If your smart TV is a Samsung you can also connect through the TV itself.
Just hit the Home button, select Settings fromthe next menu, then System, then sign into your Samsung account (the same oneyou used for the app). Your TV will show up in your SmartThings appautomatically.
Once these devices are installed, you can accessthem through both SmartThings and Alexa. Alexa will be the app we’ll focus on, though, as that’s the one that allows for fullvoice control and some other cool things we can do.
Controlling Multiple Devices
Congratulations. You’re now able to control all thedevices connected to your SmartThings hub—and you can do it with your voice. You can say thingslike “Alexa, turn on my TV” or “Alexa, turnoff Living Room Lamp” and it willdo them.
But what if you wanted to do several things atonce? Say you wanted to turn on your entertainment system, which might be aDVR, a TV and a stereo system. Or even dim the lights automatically when youdid that.
It’s possible—and here’s how …
From the home page of your Alexa app, touch the “Devices” button in the bottom rightcorner. Then touch the “+” in the topright of the Devices screen that follows.
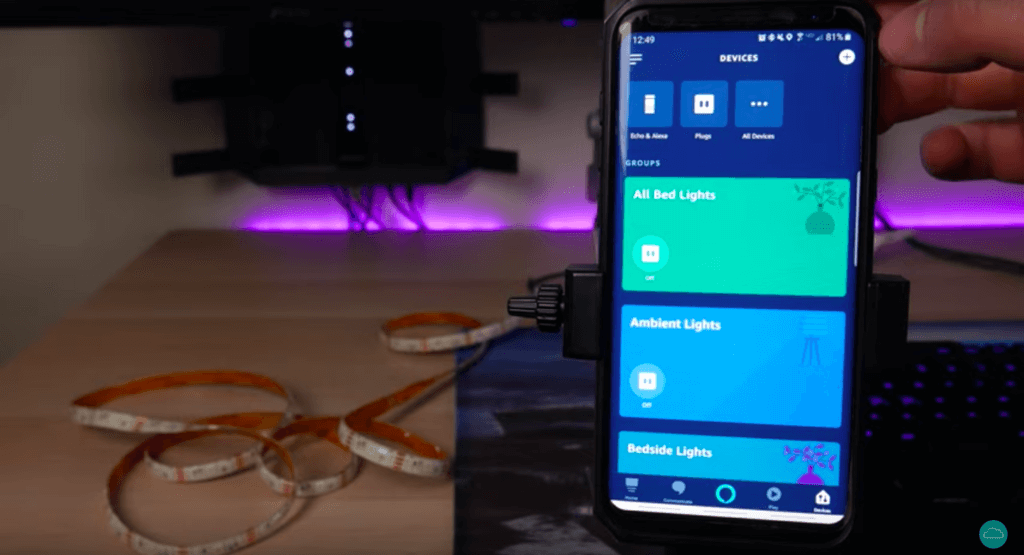
Before you do this, make sure your devices arenamed in a way that makes sense—if they aren’t, you’ll have a really hard timefiguring out which ones are which! If you have three smart plugs, seeing “Smart Plug 2” doesn’t help you much if you don’t know where it is. You canedit the attributes of these devices from the Devices screen to label them morecarefully.
Once you’ve touched the “+” sign, go ahead and touch “Add Group”.
You’ll see a list of common namesfor a grouping. Most of these are for areas or rooms in the average house,which is what you’re mostlikely going to be making a group for. If you want a different name, you canadd a custom name at the top of the screen.
On the next screen you’ll choose the devices you wantto add to that group.
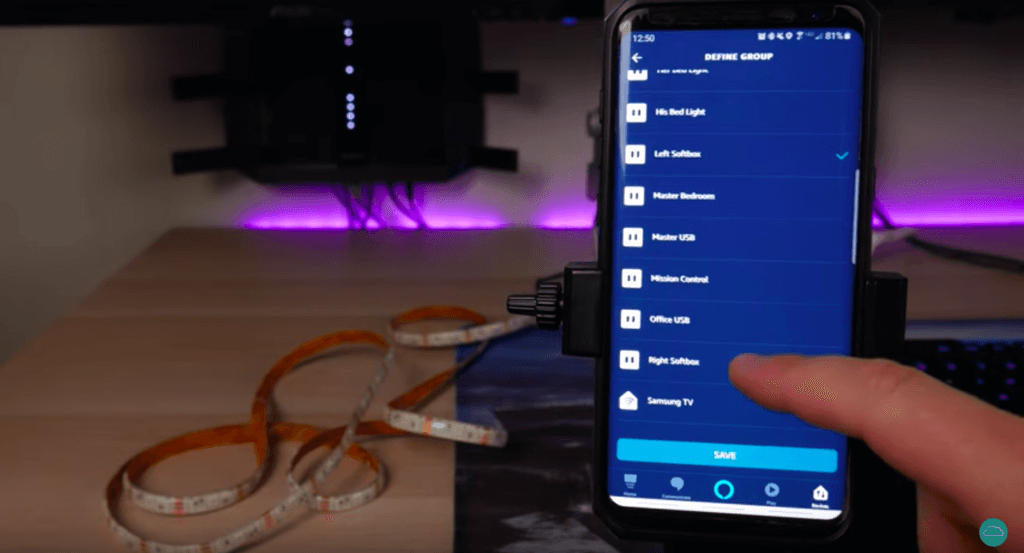
If you see a check mark by the device name, thatmeans it will be added to that group. Touch it to toggle the check mark on andoff.
That brings you right back to the Devices screenin Alexa where you started. Voila. You’ve created your group. Now when you ask Alexa to dothings with that group, you can do it as a whole instead of individually. Youcan also toggle it on and off from that page easily with the touch of a finger.
If you ever want to add or remove devices, it’s easy. Just touch the group,then touch the “Edit” button on theright top of the screen. You can easily make changes from there.
When you pair Amazon Alexa with a smart hub, youcan do incredible things with the devices in your home. You can control wholerooms of your house with the sound of your voice or the touch of a screen. It’s an incredible capability,and one that you can take advantage of.
If you’re having trouble or feel stuck on a step, feel free to reach out to HelpCloud’s remote technicians and we can talk you through it quickly and simply or perform the work for you.