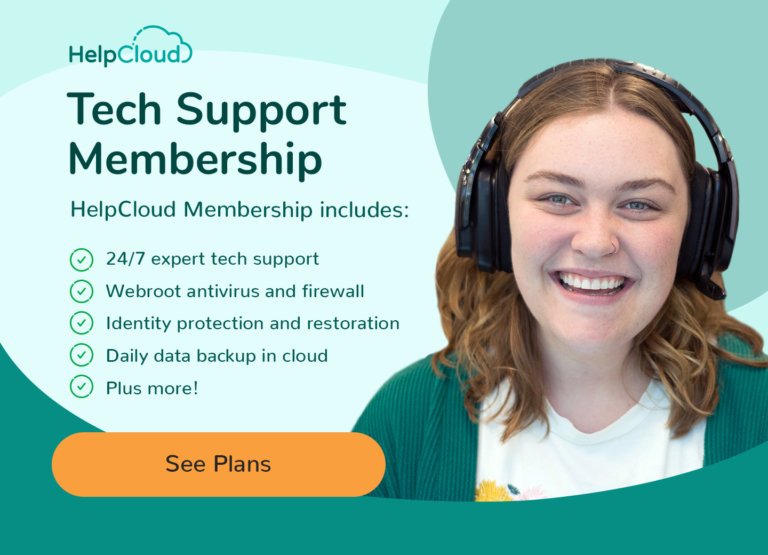Dealing with loss is something that we all have to go through at some point in this life, and it can come in so many different shapes and forms. Most difficult of all is that generally we don't have much control over loss. Whilst that may be the case in most situations, one form of loss that we can have control over is loss of data.
Since the beginning of the internet there have been hackers out there wanting to inflict harm and steal your personal data. As time goes by hackers are getting more notorious and more dangerous and chances are that you are always at risk of being hacked and losing all your personal data. Or perhaps your devices experience a technological crash and you lose your files and data that way.
Whatever the case may be, when something like that happens it can be devastating and leave you with a major loss that is always hard to recover from or come to terms with. But you can have control over this and be prepared for it, so that you won't be left wondering why you didn't get ahead of the disaster by taking precautions beforehand.
Getting Started
First off you're going to want to make sure that you get ahead of any disasters and back up your Google account so you will need to head on over to your Google log in page. Enter your log in details and then left-click on your profile picture and then left-click on Manage your Google Account. On the left-hand side you will see an option that says Data and Security. Left-click on this and then scroll down until you see the heading Data from apps and services you use.

Now you will need to left-click on the option that says Download your data. This will automatically take you to the Google Takeout page which is what Google uses to back up all your data. Here you will have the option of what you wish to include in your back up and you will need to go through all the options to see what you want to have in the back up.

It would be best to go through all the options they list -- perhaps a tad tedious, but definitely worth it in the end -- as there may be some that don't apply to you.
Due to the fact that the backup will generally be quite big, it would be advisable to make sure that you have a secure internet connection and enough space before you do the back up. Once you have gone through all the options you can then left-click on Next Step.
Taking the Next Step
You're now going to be asked to choose the file type, the frequency and the destination of your back up. Under the Delivery method there is a drop down menu and there you will be able to choose whether you want a link to your back up download to be sent to you via email or some other method. You are given the option to export to OneDrive, DropBox or Drive.

You can choose to do a once off back up or to export a back up once every two months. Added to this you can also choose the file type as well as the file size. If you choose a big file size, the file will be separated into multiple files and saved into a zipped compressed folder.
Once you have made all of your choices, you can then left-click on Create Export. This is going to start the export and you're going to need patience in order to wait for it to complete. It is anyone's guess as to whether it will take hours or days to finish.
This is the first step in the two part process of backing up your Google Account. This first part of the process is backing up all your data and information to your Cloud server. Once this first step is done, you will then do the second step, which is to download the backup from your Cloud server onto your computer's hard drive or your external hard drive.
Once the export is done, you will receive an email with a link to download the back up. Left-click on Download your files and then enter your password when you are prompted to do so.

An important fact to remember -- malicious and scheming cyber crooks are eager and willing to do anything to get hold of your data and may often send emails that are similar to those sent when you do a back up.
If you haven't actually done a back up yourself, please do not click on any links in those emails as they are designed to steal your information. If you did do the backup then you are safe to go ahead and left-click on the download link that was sent to you.
Back Up Google On Android
What if you use your Android device to do most of your work on Google?
Well, in that case you can simply do a back up on your Android device without too much hassle and it will then ensure that you have all your photos, documents and other information saved safely either to your cloud storage, Google Drive or else to an external hard drive or device, such as a laptop or computer.
In order to do this back up, navigate to your Settings on your phone, generally depicted by a cog-shaped icon. Depending on the type of phone you have, you will either need to tap on Accounts and backup or else on System and then Backup. Once you have done that you will need to select where you wish to back up your data to.

If you wish to back up to the cloud, tap on Back up data under the cloud option and follow the prompts. If you should wish to back up to an SD card or external hard drive you will then select the External storage transfer option and follow the prompts.
You can have your phone do automatic backups so that you don't always need to do a back up manually. Should you wish to make sure that automatic back ups are done, navigate to Settings and then tap on Accounts and backup, otherwise on System and then on Backup.
If you tap on Back up data under Google Drive you will then be directed to the backup page and there you will see a toggle switch next to the Backup by Google Drive. If it is in the off position, tap on it to toggle it to the on position.
Backups will now be done automatically. You can also check under Samsung Cloud and then Back up data to see that all the switches there are toggled to the on position so that they will back up automatically.
Prevention Is Better (and Easier) Than the Cure
Backing up your Google Account isn't difficult, but it can be a bit of a process ...
When backing up on your computer it is generally a two step process and you will have a backup in the cloud as well as on your computer or hard drive. Whereas when you do the backup on your android or smart phone it can be a single step process as you can save the backup directly onto your computer or hard drive.
Google has evolved greatly since its beginning, but even though it does protect against many threats, it isn't infallible. Google Drive isn't immune to data loss, though, and while it is a good idea to have your data stored in Google Drive, it isn't the same as having a back up copy stored on an external drive or an extra copy on your computer.
The reason for this is because if you have files that were shared with you by family, friends or business associates, and should they delete those files on their side then they will be deleted on your side as well. To avoid this happening, you will need to have a back up of these files on your computer or on an external drive.
It is important to have third party back up of your Google Account so that you can have peace of mind and know that no matter what happens you will be fully prepared for every event. Prevention is, after all, so much better than cure. By doing a back up in time, you will be sure to be saved a lot of drama in the long run.
However, keep in mind that Google Takeout will only work if you can get into your Google account. If you have been locked out or your account has been closed then you will not be able to access Takeout and it will be too late to do a back up. This is why it is so necessary to do the back up as soon as possible.
As always, if you're needing any kind of additional help with the backing up of your Google account, consider reaching out to HelpCloud technicians for remote support.