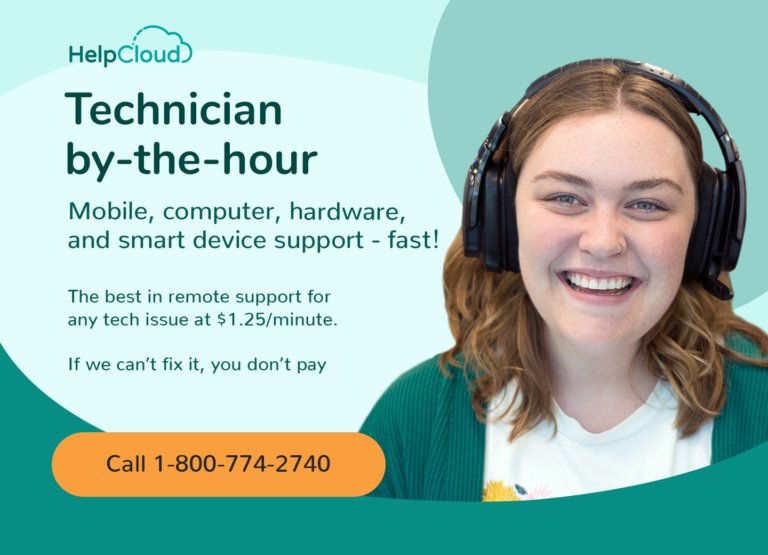Speeding up your browser on a mobile device isn’t something you may normally think to do. Using a browser on the phone is what it is, right? The truth is, browsers on a smartphone can use much of the same maintenance as cleaning a browser on your desktop or laptop computer. When’s the last time you deleted cookies or cleared your cache on your smartphone’s browser? Below are our simple tips to keep that smartphone browser on your iOS or Android OS device performing optimally.
HelpCloud CompTIA A+ certified technicians can perform these tasks for you remotely if you prefer. Call today, if we don't fix it, you don't pay!
Clear Your Cache, Close Your Tabs - just do it!
Here are two basic maintenance tips that should fix most of your slow browser issues: Having too much stored data in your browser cache is typically the biggest culprit when it comes to bogging down a mobile device's browser. So is keeping 20 tabs open for 2 years. Clear your cache and close your tabs.
One of the reasons people may not clear their cache is because they are unaware of what a "cache" is. Your browser cache is a collection of files that the browser downloads from a website in order to make browsing those websites faster. This includes the images on the page, the style of the content, fonts, words on the page, plus more. While this is handy, after a time it becomes quite large. And your browser is storing cached files from websites that you no longer visit. That’s why it’s good to have a reset every now and then.
Here is my curated list and suggested how-tos for clearing the cache on most mobile browsers and operating systems:
Make sure that when you clear your cache that you are also clearing your cookies. Performing this on a regular basis should keep things running smoothly.
Activate Preloading Pages on an Android or iPhone
Activating preloading pages is for those that use the Chrome browser on an Android device or Safari on an iOS device (iPhone). This setting works with your cache in order to determine which websites you’d be likely to visit, and then adds those websites to your cache. By doing so, when you first visit the website, it loads faster. Kinda creepy to some people, but effective if speed is your priority.
If your mobile data is capped low and is an issue for you, don’t activate this setting.
Activate Preloading Pages on Android Smartphone
To activate Preloading Pages on your Android, in the Chrome browser:
- Hit the three dots for the menu
- Select Settings
- Scroll down and select Privacy and security
- Scroll down and select Preloading Pages
- Select either Standard preloading or Extended preloading
Here are those same steps with images:
Step 1

Step 2

Step 3

Step 4

Step 5

Activate Preloading Pages on an iPhone (iOS)
To activate Preloading Pages on your iPhone, in the Safari browser:
- On your home screen go to Settings (for the iPhone)
- Scroll down and select Safari
- Scroll down and make sure the toggle is ON for Preload Top Hit
Consider Your Stance on Your Data (mobile and personal data)
Remember that activating these settings does make websites load faster but it also means that your operating system and browser are actively collecting data and using that data for your user experience. This may include what websites and ads to suggest to you. The world wide web can quickly become a silo of information, and tools like these may be why. If you'd prefer less collection and utilization of your behavior online, then do not activate this service.
If your amount of mobile data per month is also a concern for you, do not activate this setting.
Deactivating Preloading Pages
Follow the same instructions above, and select the appropriate box or toggle to deactivate preloading pages.
Turn Off JavaScript on Your Smartphone
Disabling JavaScript can have quite a few advantages, including speeding up the website loading time on your smartphone browsers. This will help block pop-ups and ads on some websites, and also block components that include tracking cookies. These components that use JavaScript take some time to load, explaining the slow browser.
But be aware that if the website seems broken or unusable, it may be because the user experience for the website must include JavaScript. So you may need to reactivate JavaScript in some instances. Or, rather than reactivating, you can go to the browser settings for JavaScript and add your favorite websites as "Exceptions" that allow JavaScript to run when you’re using that website. Click on "Add Site Exception":

Disable or Enable JavaScript on Safari for iPhone
- On your home screen go to Settings (for the iPhone)
- Scroll down and select Safari
- Select Advanced (close to the bottom)
- Toggle ON or OFF depending on preference
Disable or Enable JavaScript on Chrome for Android
In the Chrome browser:
- Hit the three dots for the menu
- Select Settings
- Scroll down and select Site settings
- Scroll and select JavaScript
- Toggle On or OFF depending on preference
Follow these same steps with images:
Step 1

Step 2

Step 3

Step 4

Step 5

Conclusion
Simple maintenance can help boost your browser speed on your smartphone. But pay attention to other factors such as your phone’s age, its hardware, how many apps you have running, and what permissions you allow those apps to have. Especially important is to deny permissions to apps seeking to use a permission without practical intention. Some apps don’t need permission to know and track your location. Turn off that access. The less permissions your apps have, the potentially less tasks running in the background while you’re using your browser.
Clear your cache, cookies, and browsing history on the regular and, for the most part, that will keep smartphone browsers running optimally.
If you need help with any of these described tasks then our CompTia A+ certified technicians will do a great job when using our Technician by-the-hour service. If we don’t fix it, you don’t pay!