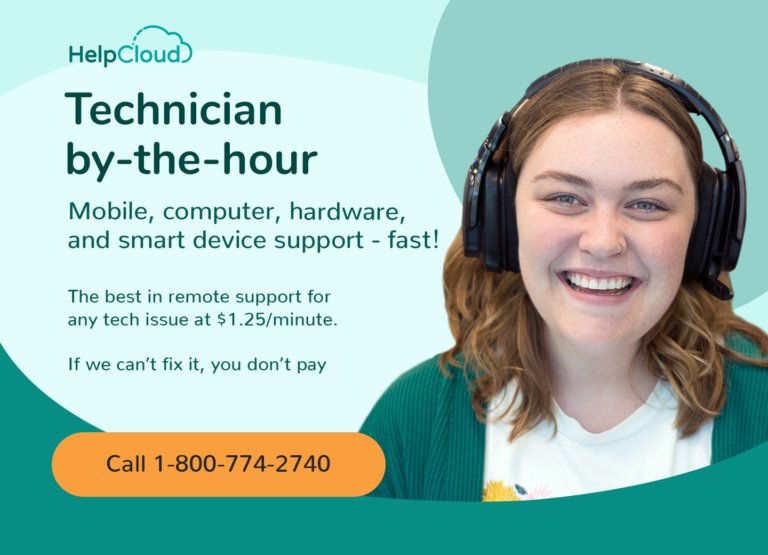An internet browser is a powerful tool and like most tools, a browser needs regular maintenance in order to have it run optimally. Constant use of your browser without some basic safety measures and clean-up could lead to slower performance and potentially more serious issues, ex. using a browser extension that is unsafe and stealing and selling your data.
This week we’ll cover the basic safety tips when using your browser, tips to speed up a slow browser, and give you a good list of instructions on how to clear your cache on the regular by browser and device type.
Don’t forget to use HelpCloud Technician by-the-hour if you can’t figure out how to fix your internet browser issues. As always, if we don’t fix it, you don’t pay.
Safety First
Make sure that you are using a legitimate browser. There are more browsers than you would think. Many of us consider only Firefox, Chrome, Safari, and Edge. But there are browsers that also focus on more privacy such as the Brave browser.
Browser Extensions
A good pop-up blocker extension can help with privacy and data security when the browser fails to do so. But some of those extensions also track and sell data. We wrote a blog post discussing the pros and cons of these pop-up blocker extensions. I suggest Privacy Badger as it’s run by an organization (EFF) that is especially focused on data security and privacy.
Avoid a multitude of browser extensions. Avoid an extension for the sake of convenience. Too many extensions not only slows down a browser, it is a security concern. While we have a post about the best web browser extensions for internet security, this article is a good summary on how to detect if a browser extension is unsafe to your browser, device, and data.
Read the extension’s Privacy Practices:

If you have the time and energy, read their privacy policy. When you’ve added the extension and want to view its permissions, you can right click on the extension, click Manage extension, and then view the Permissions section to see what the browser extension can do.
Since many of our customers are older adults and non-digital natives, we wrote this post on the top 5 browsers for their use cases. This will help ease your mind on which of the many browsers to select.
Browser Highjacker
Learn what a browser highjacker (this article is great!) is and how a browser behaves once you’ve somehow downloaded the malware on your device. Or have membership to an all comprehensive tech support plan with a legitimate company like HelpCloud. That way you can reach out to us for consultation and fixes, as well as have us check and catch any issues during the quarterly computer cleans.
Fixing the issue is not a problem for competent computer users, but some may want to reach out to professionals to make sure this type of malware is properly resolved.
Tips to Speed up Your Browser
Disable Adobe Flash
If you’re still using a major browser that has Adobe Flash Player, it’s time to update your browser! That’s probably why your browser is so slow. Support for Adobe Flash ended in December 2020, so websites persisting on using the element have been forced to update.
Some lesser known browsers do still have it enabled. If so, look up "how to disable adobe flash player on [browser name]." You may come across a website that is an oldy but still safe, you can enable Adobe Flash Player on these sites.
Browser Extension Management
Don’t just add and add browser extensions because they are fun or convenient. These extensions all slow down the browser, some more than others. After determining if they are safe to add to your browser, make sure to turn off an extension unless you are using it. To turn off a browser extension (on Chrome):
- Click on the 3 dot menu in the top right of your browser
- Go down to Settings
- On the left hand side, click on Extensions
- And then hit the toggle to turn the respective extension on or off.

In the same Extension settings you can also force and update all your extensions. The button is located in the top left (see image above). Also audit (look through) your browser extensions from time to time. Remove any extension that you no longer use or no longer need. Simply hit the "Remove" button in the extension settings or right click on the extension in your browser to see that option:

Keep Your Browser Up-to-Date
An up-to-date version of your browser may be the key to a faster and more secure browser. Updates typically include fixing buggy issues or security issues. They are important.
A browser is generally set to auto-update but it’s worth making sure that yours is up-to-date. On Chrome, click on More (the three dots), right click on Settings and then on the left hand side click on About Chrome. Up top you will see if your browser is updated:

Sometimes pending updates can be seen on your browser. Click the Update button to finish the job:

If you have a really old browser version, simply uninstall then reinstall the browser. Better to start fresh.
Shut it Down!
Maintaining an always open browser session and all those tabs can bog down your browser and computer performance. Not only does your browser need a reset, so does your computer. Shut down your computer on the regular and, thus, your browser. Doing so helps your computer complete necessary processes to keep it running smoothly. This includes updates, clearing cached sessions, plus much more.
If you’re concerned with losing yours open browser tabs, you can select this option in the browser settings, here is an example from Chrome:

Do you really need 100 tabs open all the time? I know I struggle with this as I’m writing and performing other tasks. I need a lot of information accessible at once. But if you haven’t looked at that tab in a week or so…maybe it’s time to let go? Go ahead and bookmark that webpage, you can return later. Every tab open consumes the bandwidth of your computer device and browser.
Use an App to Clean Your Browser
Using an app like CCleaner on Windows OS and CleanMyMac on macOS are great tools that simplify the browser cleaning process. Instead of doing all this from the settings, have the app perform the work. I use CCleaner on the regular in order to clean up quite a bit of stored data on a browser:

Clearing your cache, crash reports, download history, etc. on the regular keep the browser happy.
Clearing your Cache, Cookies, and History
Clearing your cache, history, and cookies is crucial. While caching websites is nice for convenience purposes, it can also lead to buggy issues on websites that you frequent and is just more data for your browser to store and process. Since the process of clearing your cache, history, and cookies is unique to every browser and device, here is a list with our most trusted how-tos on clearing your browser cache:
Clearing your Cache, Cookies, and History by Browser and Device:
- Chrome on Computer/Laptop
- Chrome on Mobile
- Edge on Computer/Laptop
- Firefox on Computer/Laptop
- Firefox on Android
- Firefox on iPhone
- Safari on Computer/Laptop
- Safari on iPhone
Keep it safe, keep it updated, keep it clean. That’s the general advice for a quick and efficient browser. Focus on safe extensions, not using too many extensions, on keeping an updated browser, and clearing the cache, cookies, and history on the regular.
As always, our Learning Center has materials that you can read through in order to feel more knowledgeable about the subject of internet browsers. But if that’s too much, then use HelpCloud Technician by-the-hour if you can’t figure out how to fix your internet browser issues. As always, if we don’t fix it, you don’t pay. Our membership is best for those that want access to technicians and their expertise 24/7.