Table of Contents:
- What is Remote Tech Support
- What Remote Access Software Should I Use?
- A Warning: Using Remote Access Software Wisely
- Common Tech Issues Fixable via Remote Support
- How to Connect with Remote Access Software
- Common Issues When Connecting with Remote Access Software
- Conclusion
Many of you have provided basic technical support and troubleshooting for families and neighbors that aren’t as tech savvy, especially for those that did not grow up with the internet and computers. COVID-19 and social distancing has possibly severed the ability for you to be physically present to resolve their current tech issues. But tech issues aren’t going away (in fact they may be increasing as home-bound people are using tech more often while at home). So how does one resolve these issues? Over the phone can be painstaking and frustrating. Luckily, there are a few options to remotely connect with someone else to offer remote support and help them with their computer, issues on the internet, hardware issues, smartphone, and tablet issues.
One way to connect is via a video chatting tool, e.g. WhatsApp, Zoom, Uberconference, Google Meet, Facetime, Messenger, etc.. The individual you’re helping can direct their camera to the problem or share their screen and you can walk them through it. But that can also be frustrating and it’s often better for both parties if you connect with their device using remote support and resolve the issue yourself.
This is where HelpCloud’s expertise comes in handy. We have 8 years of experience refining and optimizing how we connect with our recurring members and quickly resolving their issues. We have a variety of remote access softwares that we use to connect with PCs (both Microsoft Windows OS and macOS), smartphones, and tablets. We also connect via the LogMeIn Rescue Lens App to the customer’s camera and they can point at their hardware issue. Some of our software is commercial and would be difficult and expensive for a single user to purchase and use. But there is remote connection software that is affordable and trustworthy.
If you’re wondering what HelpCloud does and who we are, this video will help:
What is Remote Tech Support
Remote tech support as an online third-party service has come to fruition mostly within the past decade. It’s a service that provides, in HelpCloud’s case, a month-to-month membership that you can learn more about here. Essentially, the customer has 24/7 access to professional technicians for any at-home tech issue, plus lots more (which is not necessary to cover in this article). We connect via our HelpCloud HelpDesk app on their device. We can connect and control the device remotely as a user would. The issues we mainly resolve will be listed later in this post. Our main customers are seniors as they have the most difficulties with modern technology and they appreciate not having to always call and find someone to come help them at home or have to take their devices to other locations. But we do help all demographics with our Technician by-the-hour service.
Now that you know what a remote tech support company does, here is the technology we use:
These softwares are remote access software, defined on Wikipedia as,
“In computing, the term remote desktop refers to a software or operating system feature that allows a personal computer’s desktop environment to be run remotely on one system (usually a PC, but the concept applies equally to a server), while being displayed on a separate client device. Remote desktop applications have varying features. Some allow attaching to an existing user’s session (i.e., a running desktop) and “remote controlling”, either displaying the remote control session or blanking the screen. Taking over a desktop remotely is a form of remote administration.”
Wikipedia
What Remote Access Software to Use:
Hands down one of the best remote support software solutions out there is LogMeIn and provides remote access for personal and network computers, smartphones and tablets. The issue is cost. But they have a free trial. The second issue is that it’s intended for commercial use, i.e. businesses like ours. If you’re looking for something affordable, you’d be better off with one of the two below.
ConnectWise is also trusted and used by us here at HelpCloud. Substantially cheaper than LogMeIn but not as flexible. But for a computer to computer connection, it works great. Just $24 per month will get you the software you need. See their pricing and packages here.
Teamviewer works adequately and will get most of you to where you can help those you need. TeamViewer is free for private use. Probably the best option in these times. Get the free download of TeamViewer here. But be sure to warn those you help that they should not connect with anyone they do not know or trust.
*Please read the warning below if you choose to begin remotely connecting with people that need your help.
A Warning about Remote Access Software
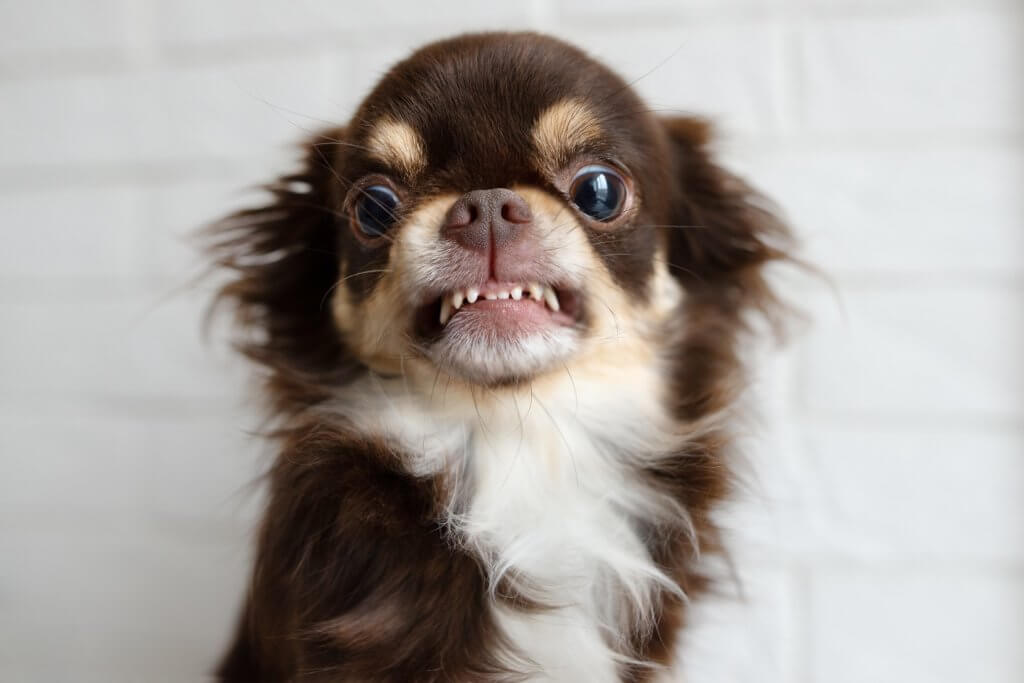
It is important to use trusted, vetted, and reliable software to remotely connect with someone else. Additionally, we would encourage you to remind the person that you’re helping to follow these guidelines:
- Only connect with someone you know or a reputable and established third party tech support company, examples being Geek Squad, HelloTech, and HelpCloud. Sometimes your internet service provider (ISP) will also use this software to connect and troubleshoot your internet.
- DO NOT EVER connect with an inbound phone call from someone claiming they are from Microsoft (this is a widespread scam), or claiming to be with another ubiquitous company. They will trick someone into connecting and persuade them to submit their credit card information.
- Oftentimes they say that a victim’s computer is a. “infected” and needs immediate servicing, or b. The company is closing and they need to issue the person they’re scamming a “refund”. They’ll ask the victim to submit their credit card information in order to receive that “refund” while actually charging the card.
- A red flag is if the individual insists that the connection not be done through the company’s official website or one of their subdomains.
At HelpCloud, we connect with our customers for the first time through the green “Connect” button that you see at the top of this page. For recurring customers we connect through our HelpCloud HelpDesk app installed with the membership onto their computer or smartphone. Through this app they can chat with us 24/7 and request to connect with a technician. - As a general rule to avoid this scam, only speak and connect with companies that call you when you have submitted a ticket for help.
- Do not engage with pop-ups that state that your computer is at risk and you need to call a phone number immediately in order to resolve the issue. This is called scareware.
Watch this great investigatory video on how these scammers get people’s phone numbers and how their process works. The video also shows how the investigator effectively shut down the scam company. Pretty awesome.
Common Issues Solvable via Remote Access
Below are some of the common issues that we help resolve. You can easily find the solutions online, or use HelpCloud Search (our niche specific search engine focused only on finding resolutions to tech issues).
- Account login issues: this is a frequent point of frustration for those that do not find logging into an online account intuitive. Even if you’ve grown up with the internet, the account recovery process can be unclear and painstaking. Some service providers have a terrible user experience. But you can help figure it out. Find our account login help write-ups here on how to recover an account, reset passwords, etc..
- Redirecting issues due to adware (add-ons, search toolbars, etc.). Learn about adware here, and learn how to remove it.
- Adware can also be plagued with scamware/scareware pop-ups. This includes not only pop-up scareware but phone calls from scammers that pose as Microsoft, or other legitimate ubiquitous companies, and say they need to connect to 1. Fix an issue, or 2. issue a refund (we’ve even had scammers call our customers and say, “HelpCloud is going out of business and we need to issue you a refund.”). Their goal is to connect and collect credit card info and then charge.
- Slow computers: See our write-up on how to speed up your computer here and here, and also CCleaner’s write-up here. This issue can be due to:
- Lack of regular disk defragmentation
- Too many startup programs
- Too many unnecessary programs in the background
- Potential malware
- Large caches and too many cookie files on browsers
- Need to install system updates
- Data transfer (e.g. pictures from smartphone to computer). A few of our tutorials:
- Help with formatting documents, e.g. working with Microsoft Word, PDFs, Google Docs, etc.
- Issues with internet: there is a limited amount one can do when you’re not the internet service provider, but there are a few troubleshooting things you can instruct them to do. The first and easiest step is to restart the router.
- Smartphone and tablet issues:
- Free up space on smartphone or tablet
- How to Safely Download and Use Apps (While Keeping Your Personal Data Private)
- How to Remove a Virus or Malware from Your Android Smartphone
- How to Remove a Virus or Malware From Your iPhone
- Update your iPhone, iPad, or iPod Touch
- 3 Ways to Transfer (or Sync) Your iPhone Media Files to Your Mac
How to Connect with Remote Support:
Connecting with devices differs on browsers, devices and operating systems. The easiest typically is connecting to a Windows PC. You may experience difficulties or will completely be unable to connect with operating systems that have had end of extended support, i.e. the system no longer has security updates, patches, etc.. A recent example is Windows 7. Each software should have how-to tutorials and there are plenty of tutorials on YouTube. We are also willing to answer limited questions concerning common troubleshooting and connecting issues (email us at support@helpcloud.com). Below are some common issues that stem from operating system permissions that could pop-up with any type of remote access/UAC software.
Common Issues When Connecting with Remote Access Software
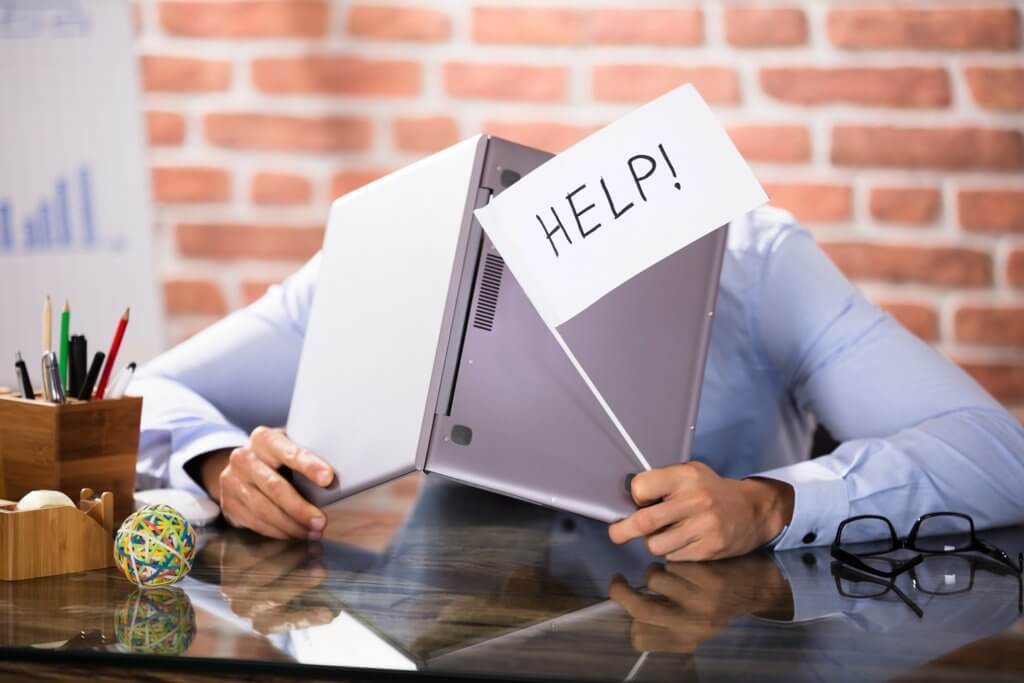
There are a myriad of issues when attempting to connect via remote access. Giving UAC (user account control) of a device can be troublesome and there certainly have been a number of scammers and thieves that have used it for nefarious purposes. Because of this certain settings will block the download of this type of file to the computer with which you are connecting. This is why it’s important to to keep our “A Warning” section in mind.
Table of Contents:
- Issue: User Account Control (UAC) Permissions
- Issue: Windows 10 message, “The app you’re trying to install isn’t a Microsoft-verified app”
- Issue: Gatekeeper on macOS
- Issue: Getting Permission to Control the Mouse on macOS
Issue: User Account Control (UAC) Permissions
Don’t Miss The UAC Window!
- After downloading the file, have them locate the downloads (depending on the browser they are using or by going to the downloads folder on the computer)
- After selecting the download they may be asked for permission to run this app
- This is called User Account Control (UAC). If they receive this window, have them select “Yes” “Run” or “Allow.” Anything in the affirmative.
Issue: Windows 10 message, “The app you’re trying to install isn’t a Microsoft-verified app”
Windows 10 will give you a prompt that looks like this:
To fix this issue:
- Instruct them to hold the Windows Key+I, this will open their settings.
- Have them click on Apps and then Apps and Features
- Under “installing apps” they can then select the Turn off app recommendations option from the drop-down box.
Issue: Gatekeeper on macOS
- Click on the Apple logo in top left of screen
- Click on “System Preferences”
- Click on “Security & Privacy”
- and on the “General” tab.
- It will look like this:
To fix this issue:
- Most times, underneath where it says “Anywhere” there will be a message saying “[yourname].Client.exe could not be opened because the identity of the developer could not be confirmed, open anyway?”
- Tell them to click open anyway
- If it’s not there, have them click the lock in the bottom left to unlock (if already unlocked, they won’t need to click on it)
- They will have to type in their admin password to unlock (if they don’t have an admin password have them press “return” on their keyboard to unlock)
- Then click on “anywhere” – This will allow app to be downloaded.
- Guide them back to Downloads and reopen the app.
Issue: Getting Permission to Control the Mouse on macOS
- Establish a connection with whoever you’re helping.
- As soon as you connect, they will have a box appear on their screen asking to “Open System Preferences” or “Deny”
- Instruct them to click “Open System Preferences” and proceed to step
- If they accidentally click “Deny”
- you will need to have them click on the apple icon at the top left,
- select System Preferences,
- and then click “Security & Privacy”
- and select the “Privacy” tab
- and choose “Accessibility” from the list on the left hand side.
5. Instruct them to click on the lock at the bottom left hand corner of the box and then type their password and hit enter.
6. After the password has been successfully entered, they can check the box next to “[your name] Client” and then you should be able to move the mouse.
This video covers how our smartphone and tablet support software works:
And this video is how we use the smartphone camera, with LogMeIn Rescue Lens, to see the hardware issue they have:
Conclusion and My Marketing Pitch
This whole process may have a bit of a learning curve but it will become a breeze when you and those you help have connected successfully a few times. It’s admirable to be tackling this new endeavor in order to help someone in need without physically being there. The need for tech support remains and may even grow greater as we are all more reliant on it to entertain us, help us work from home, or keep in contact with friends and family. Again, we stand ready to help in limited amounts with any questions you may have. Just email support@helpcloud.com and we’ll see if we can help you with this process.
And as you probably sense this piece is also, quite frankly, a marketing pitch. I do hope that some of you are able to learn this and help those that need tech help. But if you’d prefer, you can recommend HelpCloud Tech Support membership or help them sign up for our membership.
