LastPass password manager is an add-on for your web browser that stores all your passwords in a secure vault and allows you to login to your favorite web sites and online accounts quickly and without having to remember your login details.
Password managers improve the security of your online accounts. They make it easy to use strong and difficult to guess or crack passwords and to use a different password for each of your accounts. This would be extremely hard to do and very inconvenient if you had to remember all your passwords. You might be tempted to write them all down on paper or store them in a file, or just use the same password for all your accounts.
LastPass gives you strong security and removes the inconvenience of managing multiple passwords. It can help you in other ways too, such as storing your credit card details and filling them in on shopping carts with a single click.
Best of all, LastPass is free for the basic service, which is probably all you’ll need, and even if you want the premium services it only costs $12 a year. Even so, many people avoid using password managers because they think they are too complicated to set up. Not true. This guide will have you up and running with LastPass in five minutes. The installation process is simple, you are guided at every step. Just fill out a few details and you are ready to go.
[utah_video_youtube id=”https://youtu.be/3e6QxbJMCyo”]
Installing LastPass in Your Browser
To begin, open your favorite browser and go to the LastPass home page at https://www.lastpass.com

Click the big red button labelled Get LastPass for Free
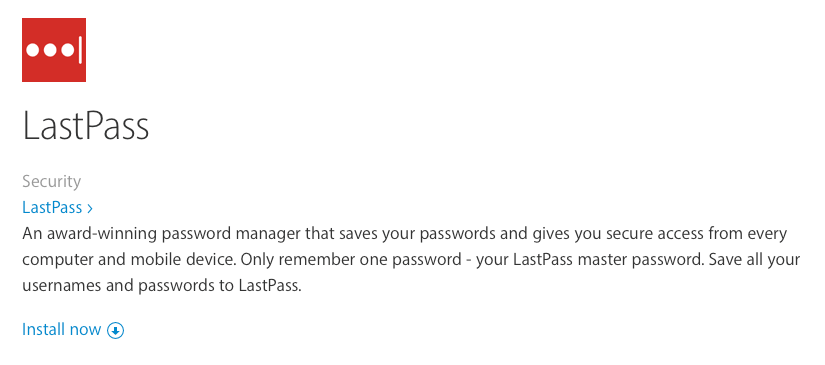
Depending on your browser, LastPass will begin automatically downloading and installing, or you may need to click the link labelled Install Now to begin the process. It may take a few moments for the download and install to complete, depending on the speed of your computer and Internet connection.
Configuring LastPass and Choosing Your Master Password
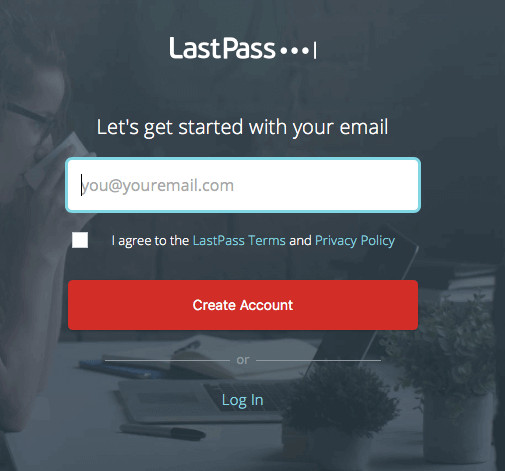
When the installation process has completed you’ll be asked to provide your email address. Make sure you provide a real address that you, and only you, have access to. This will act as your username for your new LastPass account and all communications and alerts from LastPass will be sent to this address.
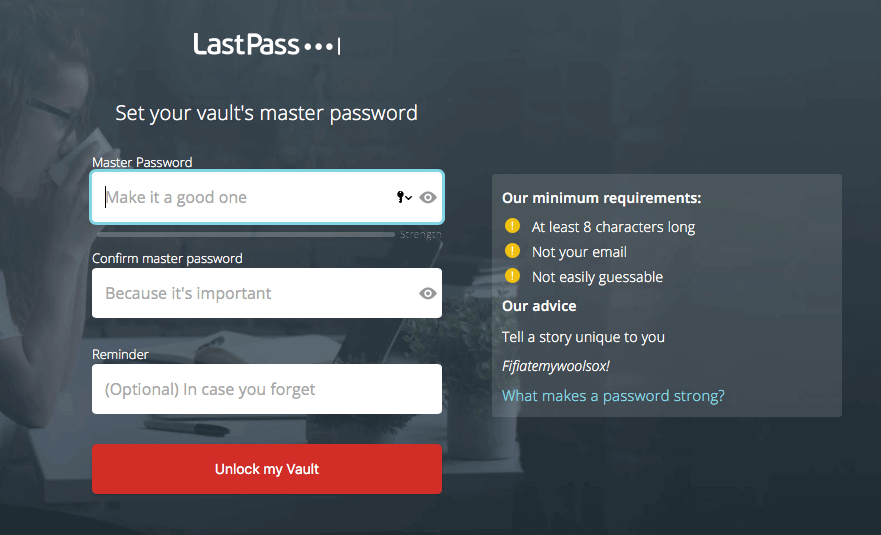
Next you will be asked to create a master password for your new LastPass account. This is the password you will use to login to the LastPass web site and the vault where all your password are stored. This is the password that protects all your other passwords so it is very important you choose a strong and hard to guess password. You’ll see a visual guide on the form that shows you if the password you have chosen is secure enough.
You can also set a reminder to help you remember the password you have chosen. LastPass does not store your master password so they can’t help you recover it. Only you know the password. If you aren’t confident you will definitely remember it, don’t bother with the reminder.
If you need help choosing a strong and secure password, please see our Password Guide. You can also find some useful tips for creating password phrases in this Lifewire article.
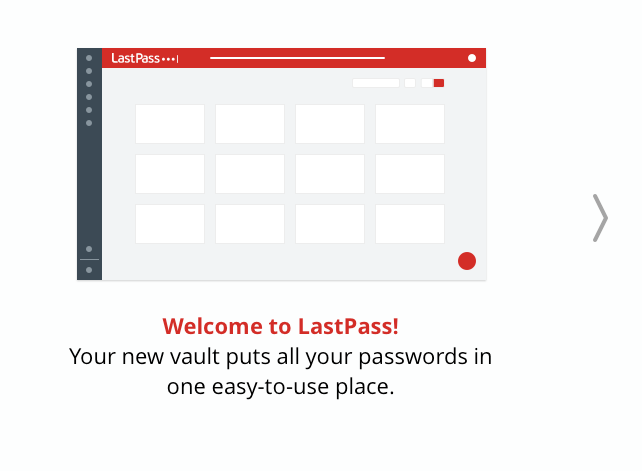
That’s about it, you now have LastPass installed and configured. You’ll see a welcome message on the screen and be offered a brief tour of the benefits provided by LastPass. Skip this if you prefer.
LastPass Premium
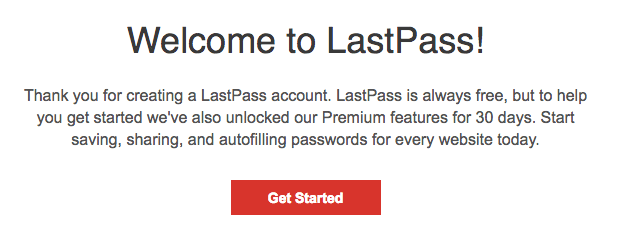
Go and check the inbox for the email address you just used to set up LastPass. You should have received a welcome mail. You don’t have to confirm your registration but have a brief read of the email and you’ll notice you have signed up for the free service but have also been granted 30 day access to the premium service.
LastPass Premium offers extra functionality, including shared access for up to 5 family members, free online storage space, enhanced 2 factor authentication and priority technical support. If you come to rely on any of this additional functionality during the trail period, bear in mind you’ll lose the extra features when the trail expires and if you don’t upgrade. The good news is, the premium service only costs $12 a year.
LastPass for Your Mobile Phone

Inside the welcome email you’ll also find a link that allows you to synchronise your phone with your new LastPass account. This will allow you to login to all your favourites sites when you are away from your computer, any passwords you have stored in your browser will also be available on your mobile phone and vice versa. You’ll need to install an app on your phone, but the process is very simple.
Using LastPass and One-Click Logins
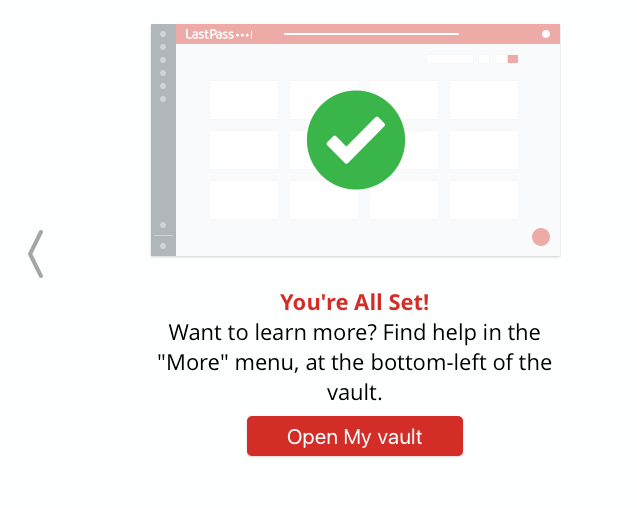
Now if you return to your browser you’ll see a message confirming your are all set to go, you are ready to start storing your passwords in your vault.
Click the Open My Vault button. This brings you to your LastPass dashboard where you can manage your account and all the passwords and other information you have stored in your vault. You won’t need to visit this dashboard often, most of the functions you need can be accessed from your web browser. Right now there will be nothing stored, so let’s go ahead and save our first password.

In your browser, open up a web site you regularly visit. In this example we’ll use Facebook.
You may notice the usual login form has changed slightly, there are now LastPass icons within the username and password input boxes. Just ignore these for now.
Go ahead and enter your Facebook username and password as normal and click the Log In button.
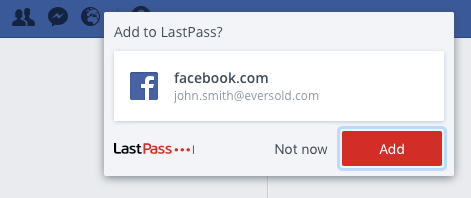
Because you haven’t yet stored your login details for this web site in your LastPass vault, you’ll see a LastPass pop up asking if you want to store your details.
Click the red ADD button.
Your login details for this web site are now stored in your LastPass vault. You’ll never have to type them out again.
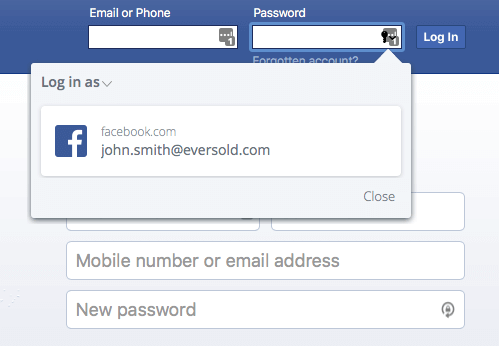
The next time you want to login to the site you just stored (in this example, Facebook), you have several choices to quickly complete the process.
You can go to the login page for the web site as usual. But instead of filling out your login details, notice the small LastPass icons to the right of the username and password input boxes. Click one of these and you’ll see a pop-up box containing the stored login details (or identities) that relate to the current web site.
Click the required login identity. You login form is automatically filled with your username and password, you don’t have to type them out, you don’t even have to remember them.
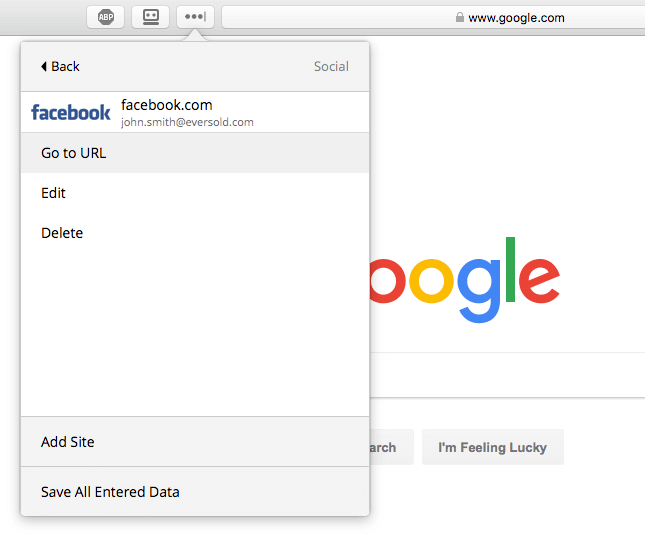
Even easier, once LastPass is installed in your browser you will always have access to LastPass via a button in the browser toolbar.
You can quickly login to your accounts in a variety of ways. For example, click the toolbar button and in the drop down menu select Sites. All of your stored logins are conveniently grouped by category. Select a category, for example Facebook would be stored in the Social category. This will display all the available logins within the category.
Click the desired login identity. LastPass will load up the required web site, fill out the login form and submit it. A one-click login that’s not only super convenient but also very secure.
If you visit some sites regularly, you can also use LastPass to quickly login to sites you have visited recently.
Click the LastPass button on the browser toolbar. Select Recently Used. You’ll see a list of all the sites you have most recently logged in to. Click on the required identity and you’re logged in to your favourite web sites with ease.
Creating Secure Passwords
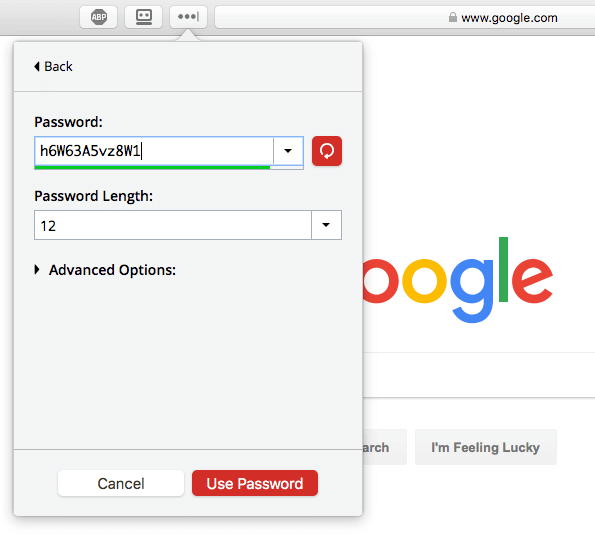
LastPass can also help you create new, secure passwords. Just click on the LastPass button in the toolbar, select Generate Secure Password and LastPast will suggest a strong password that is impossible to guess and near on impossible to crack.
Every time you are registering a new account you can use this feature to ensure you are using a different and very secure password for each of your online accounts.
That’s all there is to it. Password managers aren’t complicated at all. They are easy to install, there’s almost nothing to configure and they are point and click simple to use. But above all, they provide a means to add strong security to all the sites you rely on. And when you consider LastPass is free, there’s no reason why everyone shouldn’t be enjoying the security and convenience of a modern password manager.
For my job I have a multitude of accounts that require a login username and password. I do not want to use just one password for all these accounts because of the security risk of relying on only one password. If the password is stolen, all my data is at risk. Unfortunately, it is impossible for me to remember all my logins with their password. There is also a risk of writing that information down or saving it to your computer, as that can be lost or stolen. For that reason I choose to use a reliable password manager that not only keeps my information safe but also remembers it for me.
Useful Links
- LastPass home page
- Guide to password security
- LastPass on YouTube