Table of Contents:
The times are a-changin’ and chances are before too long your Mac software will need to as well. Even a computer bought mere months ago needs to be checked periodically for new software from Mac. It’s best to be proactive and update before you have technical issues with your computer, and luckily Apple makes the process quick and easy to follow.
Gone are the days where a piece of technology is good to hum along for years after you unpack and plug it in. Think of these updates as a tune-up of sorts for your computer, even the highest-end vehicles need maintenance occasionally to ensure their performance continues to match their cost.
If you want your computer to keep running at peak capacity, then you can’t afford to avoid updates for too long as these updates can only operate if your software is already up-to-date. Before we dive into the news on the upcoming update, make sure your computer is running macOS Catalina, also known as macOS 10.15.
This can be done quickly by clicking the apple icon at the upper left corner of your screen. Select the first drop-down option “About This Mac” and a window will open detailing what Operating Software your computer is currently running.
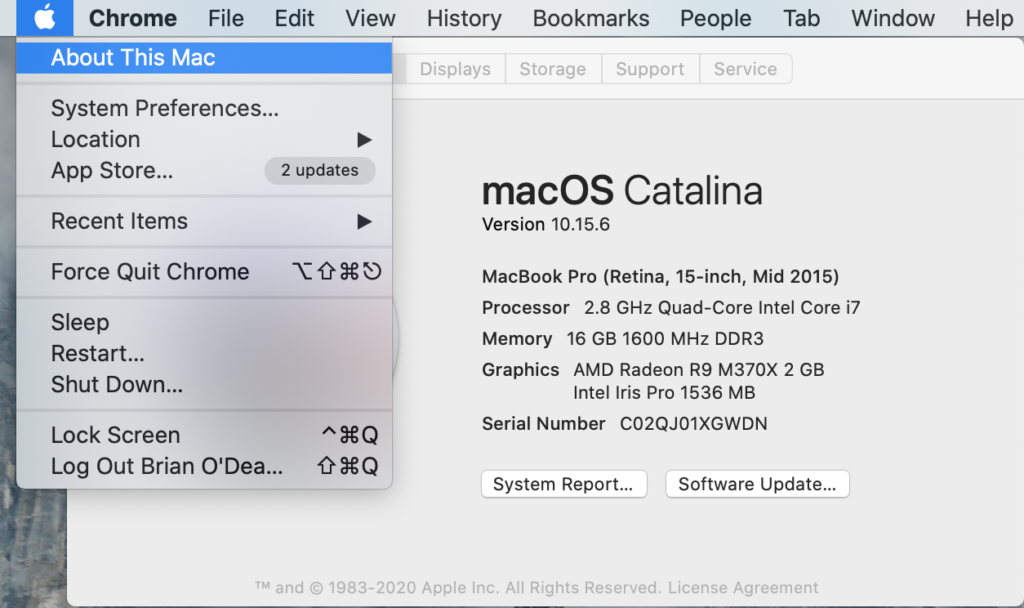
Having backups of any vital files or data is always a good idea before performing any kind of significant change. The best way to do this is through Mac’s own Time Machine application, which will ensure you have an extra copy of your old system in case something goes wrong during the update.
Mac plans to release an entirely new operating system (OS) this Fall called Big Sur, so now is the ideal time to study up on the updating process as a whole. Take some time to read below what you can expect, why they matter, and how to implement software updates on your Apple computer.
What are macOS Updates?
Software updates are released periodically by Mac to fix glitches, add features and improve the overall performance of your computer. For the upcoming release of Big Sur, some of the highlights include:
- Safari
- Privacy
- Widgets
- User Interface
- Control Center
These areas are the main focus of this release and the overall aim is to streamline the Mac experience for users. Expect small detail tweaks on the user interface such as making application icons all uniform in size, as well as more comprehensive ones like adding an entirely new control center.
The new control center will host important information on the upper right corner of your computer screen in a manner similar to the iPhone. Having all key information in one easy to find location will ultimately save the users time and energy. Day to day daily necessities like Wifi availability, calendar events and screen settings will all be hosted together in one tidy display for users.
The flagship browser of Mac Safari will also receive a facelift, essentially it will require less battery power to use, operate at a faster speed, and undergo a redesign. There are numerous third party (aka external) browsers out there you could potentially use, but Safari is the only one that comes standard and is supported by Mac.
Perhaps the biggest benefit being added to the new version of Safari is an option to receive a privacy report. This will alert you if you are being tracked or your data is being shared, a key feature we will go into more detail about soon.
Other features expected to be included are tweaks maps, messages, translation services, and more. Big Sur is currently in the Beta testing phase and initial reports are positive from those who have used it.
For more information on what features will be released, check out the in-depth explanation here outlined by HelpCloud experts themselves.
Why macOS Updates Matter
Much like the human body, the health of your computer software is not static. Countless factors ranging from where you browse to what applications you download impact your Mac for both good and ill.
There are numerous digital defenses you can use to help keep your computer safe. However having the latest software installed is the bedrock upon which all the others build. The digital landscape is constantly changing, and old software cannot be expected to fend off threats which did not exist when it was designed.
Also while additional firewalls and applications can certainly help, they are by nature external and thus could weigh down your computer’s processing power. Software updates don’t just put a bandaid over the problem, they make the internal system itself faster and stronger.
In today’s age of hackers, trackers, and all kinds of malware this feature, in particular, is essential to keep your sensitive information protected.
Along with keeping external threats at bay, software updates almost always provide new features like those listed above. Sometimes they are merely for aesthetics but at times these can be major overhauls to the operating system. To get the full value from your Mac, and keep it running in pristine condition, there’s truly that protects your investment like a software update.
How to Make macOS Updates Happen
The actual update process is remarkably intuitive and easy, just follow the few steps below and you’ll soon be all set! Depending on the size of the software update, this process can take anywhere from ten minutes to a few hours. Make sure your computer is close to or connected to a power source before we begin.
To begin, click the apple icon at the top left corner of your computer’s display. With it highlighted a dropdown menu will appear. Select the first option “About This Mac.”
If this sounds familiar you are on the right track, because this is the exact process we did earlier to check the operating system. Only now we need to dig just a little deeper to activate the software update.
Below your computer’s operating specifications there will be two white rectangles. The next step is to select the one on the right side that reads “Software Update.” In the picture below this option is highlighted blue so you know you are in the right place.
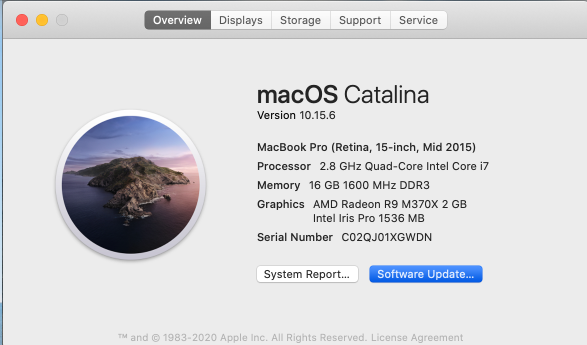
Once you do so the window “Software Update” pictured below will open. Note on the upper right side the white rectangle is another white rectangle which reads “Update Now.” Simply click this, and if an update is available for your computer, the rest will take care of itself.
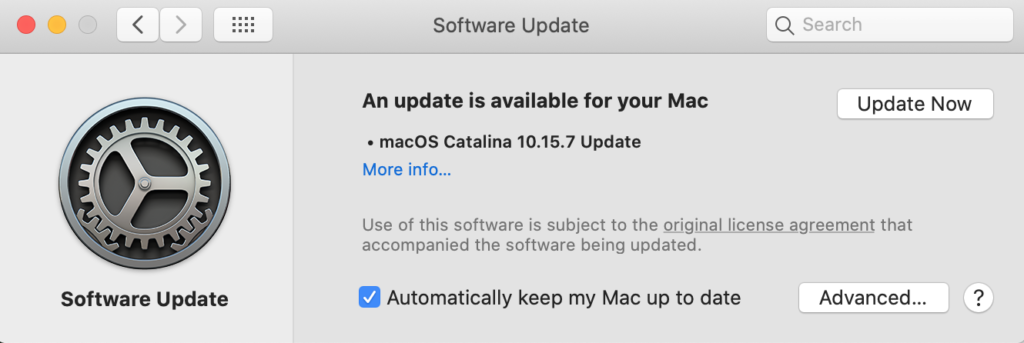
After downloading the update your computer will prompt you to restart your system. This is entirely normal and allows your system to rebook running the new software with a clean slate. This process can take some time, so again be sure you are close to a power source so the process is not interrupted.
Upon completion your Mac will open normally with the new and updated software running. Just to be sure, return to the same software update screen following the same steps previously outlined.
In the center of the display there should now be the following message:
“Your Mac is up to date – MacOS(name and version of system here)”
If you want to automate the process for the future, then return to the software update screen following the same steps as before. On the lower right corner of the menu should be a white rectangle with the word “Advanced” very close to a circle with the “?” symbol.
Click this to open the following menu:
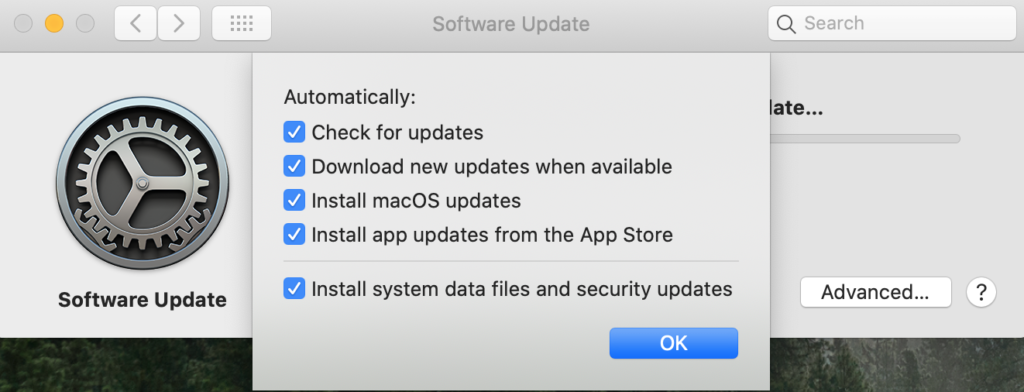
Here you have a wide array of options that when activated will automatically alert and perform certain options. While there’s no harm in having the check for updates option enabled, you might consider leaving the other boxes unchecked manual so you can plan and time your updates according to your needs and schedules.
An alternative to automatically enabling these updates would be to create a reminder on your calendar. By doing so you still ensure that you regularly check your computer for updates, but they are not initiated until you are ready.
With all the above processes checked and complete, you can now use your Mac safe in the knowledge you have the most up to date software running. If you want to enjoy all the benefits of the Big Sur operating system as soon as it releases this Fall, then start updating today to save yourself some time and a potential headache later.
Your future self and mac will be appreciative of this!
While most of the time this process goes smoothly, issues do occasionally occur unique to an individual user. If this happens to you, then consider reach out to HelpCloud Techicians for remote support.
