In today’s society it is becoming increasingly hard to imagine having complete peace of mind — let alone feeling completely safe and secure. It seems that as technology takes over, the safety concerns are becoming more dire and it may feel like a pipe dream that one can obtain full security in this computerized and digitized era.
These concerns haven’t stopped the vast majority of the population from stocking up on devices, though. We use computers and smart phones for everything these days and we would be hard pressed to make do without them.
Since this is the case, how do we make sure that we can possess these powerful and digital dragons and yet remain firmly in control of them without coming under attack from the dark web overlords (i.e. hackers and cyber criminals)?
Security and serenity may seem like a pipe dream to some, whereas others have already discovered the secret. In this article we will discuss a few simple ways to obtain more security on your Windows 10 device and also why it is necessary.
Why Is It Necessary?
So why is it necessary to take extra steps to secure your Windows 10 machine?
While Windows have updated their security policies quite extensively, and their OS (Operating System) is the most secure out there in many ways, there are still some areas in which it can be improved on. That being said, there isn’t a single computer out there that won’t benefit from extra security measures.
Due to the fact that we have become so digitized, there is also a greater risk to our personal information, including banking details, social security number and other personal details which we don’t want others to know. The reason for this is that we do most of our business online, therefore all those details are now stored on our computer instead of as hard copies in a safe.
It is now so much easier for a hacker or a cyber criminal to get access to our information and that is why it is important that we do all that we can to ensure that we are protecting our computer from outside sources. It can be done in just a few simple and easy to follow steps, and we will talk you through them all to bring you the peace of mind you deserve.
Taking the Necessary Precautions
One of the first (and easiest) ways to secure your Windows 10 computer is to make sure that no unauthorized and unwanted devices have access to your computer. To ensure that they don’t, you will need to left-click on your Start button in the bottom left-hand corner of your screen.
Then left-click on Settings (this is usually portrayed by a cog-shaped icon) and then left-click on Privacy. Once this page is open, scroll down on the left-hand side of the screen until you see an option that says Other Devices. When you left-click on this, it will open up a window that has the heading Communicate with Unpaired Devices.
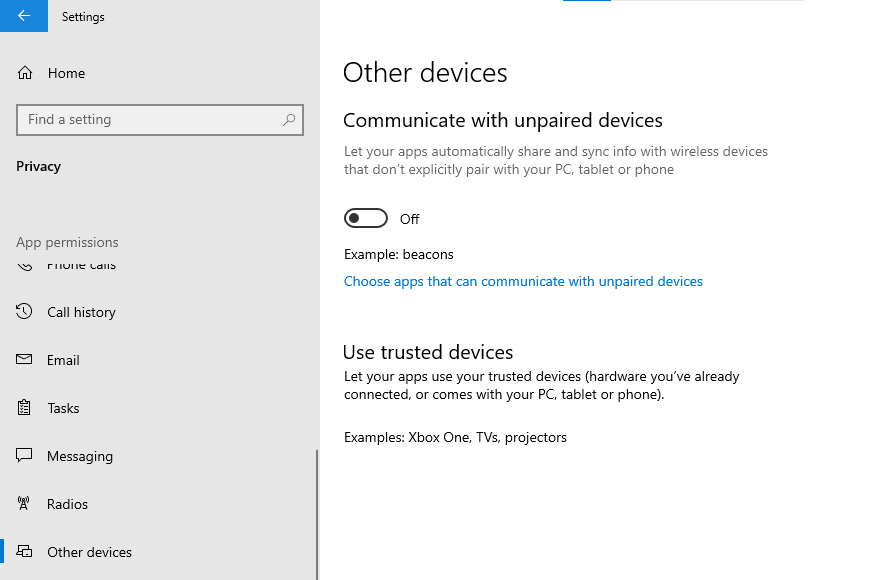
Make sure that the switch is toggled to the Off position. This will make sure that, in future, no other unauthorized devices will have access to your computer.
While you are in your Settings and Privacy section, on the left-hand side of the screen you will see an option called Activity History. Left-click on that and then in the page that opens up, make sure that the two little tick boxes under the headings “Store my activity history on this device” and “Send my activity history to Microsoft” have both been un-ticked.
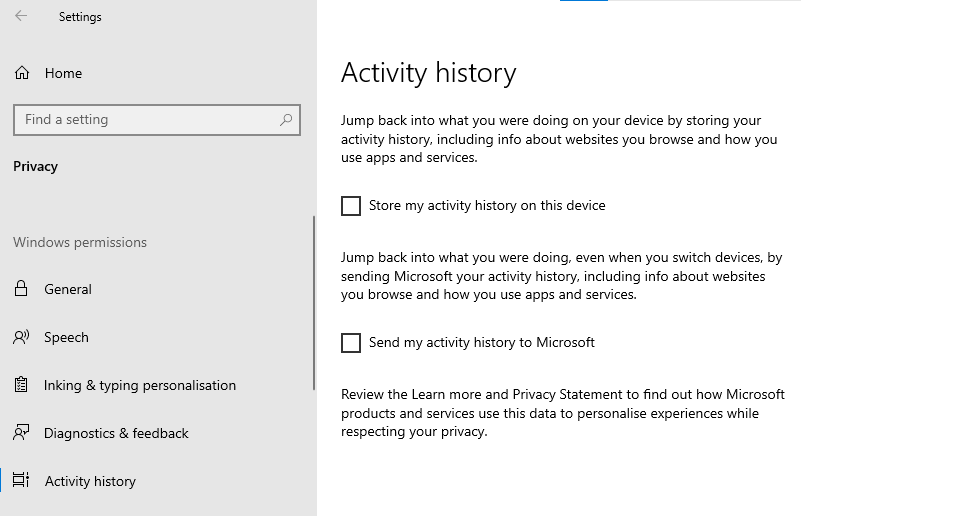
Then, if you scroll down a little further on that page you will see that there is a button labelled Clear under the heading Clear Activity History. Left-click on that button to clear your history and then click on the button labelled Okay.
Tracking and Firewall
Something that many people aren’t aware of is that your computer can be monitored via the in-built location on your device. While the location on your device can be used for services such as weather apps and news applications, you might find the knowledge that others could track your location via your device a bit invasive of your privacy.
For this reason we suggest that you disable the tracking location services on your Windows 10 computer. To do this, you will once more go to your Settings, left-click on Privacy and then on the left-hand side of the screen you will click on the tab marked Location. Under the heading Allow access to location on this device, click on the button marked Change and then make sure that the button is toggled to the Off position.
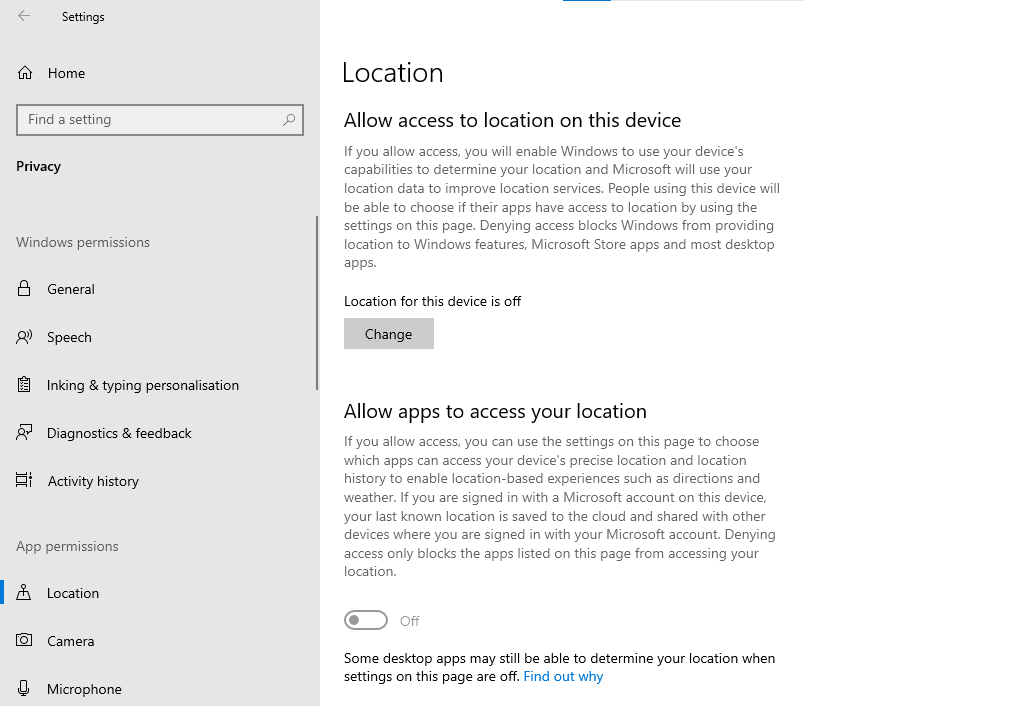
Another setting that allows for tracking is one that has to do with ads. Your computer sends information to different apps which allows for them to send you suggestions and ads based on your app activity. They don’t need to have this information, though, so we suggest that you turn this setting off to allow for greater privacy.
To do this, you can once more go into your Settings and left-click on Privacy. On the left-hand side of the screen you will click on General and then under the heading Change privacy options on the right-hand side of the screen you will need to make sure that all the buttons are toggled to the Off position.
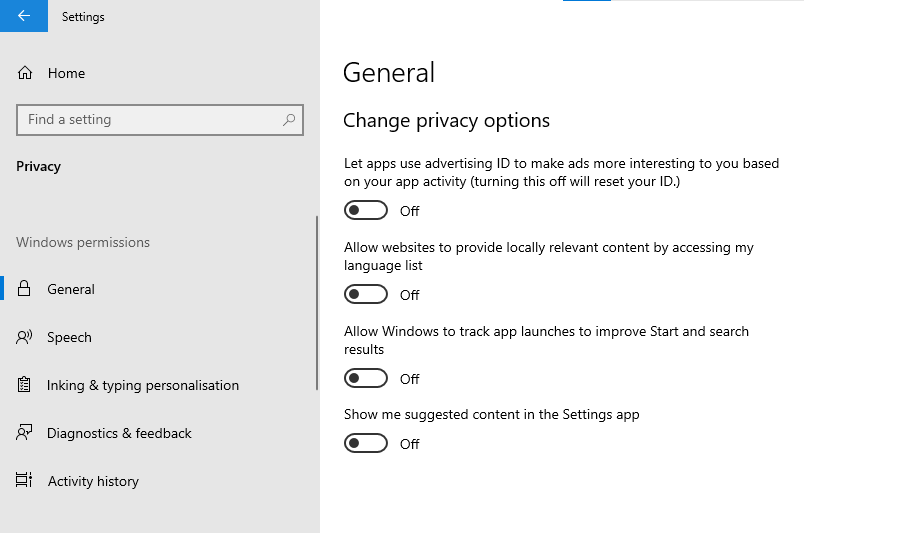
As you continue to take these steps to a more secure computer, you will find that already you have greater peace of mind, knowing that you have been able to do your part in making your computer a safer and more secure device. Before moving forward, let’s take a quick look at the ramparts of your computerized castle and make sure that all firewalls are in place.
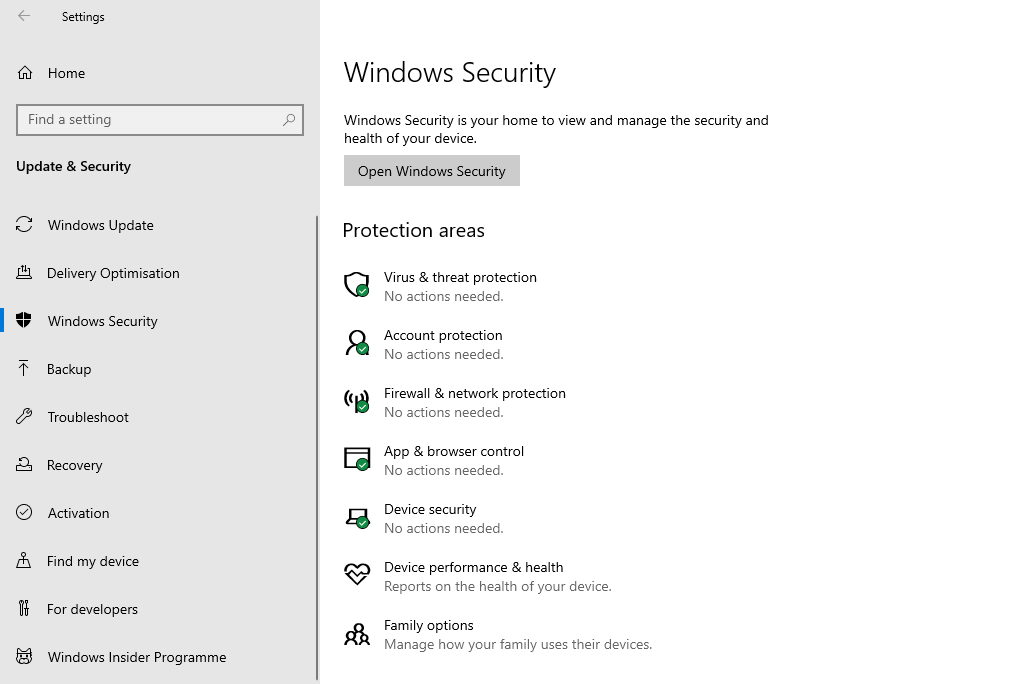
Windows 10 comes with a built in Windows Defender Firewall which will help to block any unwanted attacks from without. To enable this feature, go to your Settings and then left-click on Update and Security and click on Windows Defender or Windows Security and make sure that all of the features displayed in the screen on the right are enabled and up to date.
The Question of Cortana
Windows 10 also comes with Cortana, which is an AI (Artificial Intelligence) function that allows you to speak to your computer and your computer to make responses.
Again, this is not a necessary function and it does give permissions for access to a lot of your computer. To turn off Cortana, you can go into your Settings page and then left-click on the tab marked Cortana.
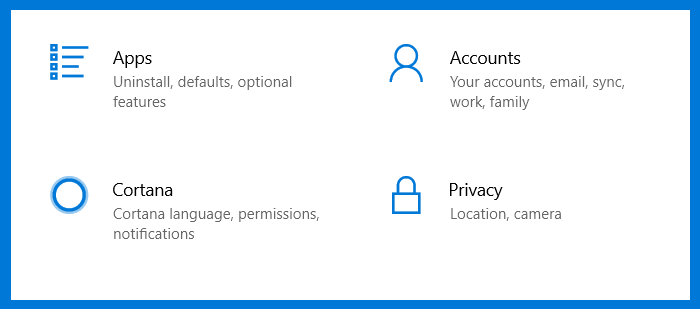
Under the tab Talk to Cortana, you can toggle all of the switches to the Off position.
Next, on the left-hand side of the screen, click on the tab marked Permissions and History. You can decide on what information you want Cortana to have access to by left-clicking on the link named Manage the information Cortana can access on this device under the Permissions heading. You can toggle all the buttons to the Off position under this heading as well.
You will want to go through the rest of the permissions in the Cortana section to make sure that everything is set up according to your needs. Some people will use One Drive to back up their data so they will need to keep certain of the switches toggled to the On position in order to be allowed access to their files.
However, the question you need to ask yourself is whether or not you really need this feature. While it is pretty cool and can be a fun gadget to play around with, if you don’t actually need it then it is best to disable it as it can lead to a breach in privacy that you may regret later down the road.
An Automatic Conclusion
Lastly, there is one other step you can take to secure your computer so that you can enjoy greater peace of mind on a long term basis. That step is to make sure that you keep your Windows 10 computer automatically updated.
To make sure that you have your computer set to automatically receive the latest Windows updates, left-click on the Start button in the bottom left-hand corner of your screen.
Next you will left-click on the Settings button (the cog-shaped icon) and then click on Update and Security. Click on the Windows Update tab on the left-hand side of your screen and then click on Advanced Options on the right-hand side of the screen.
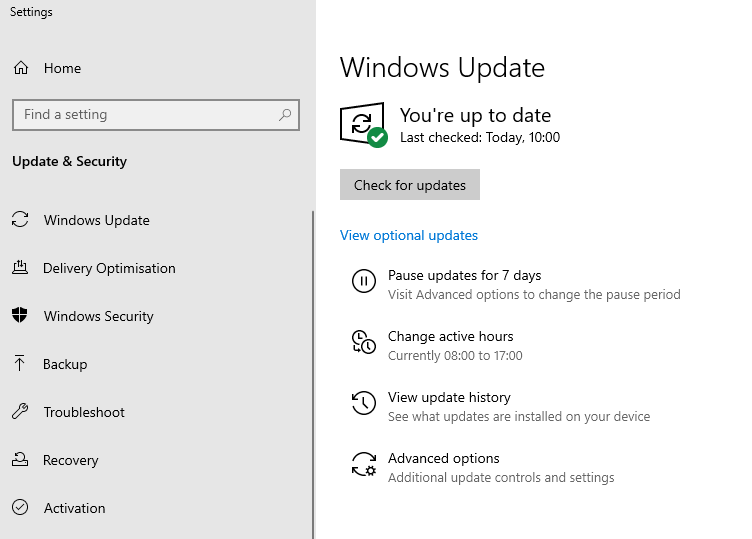
Make sure that all the switches are toggled to the On position so that you can make sure that your computer will automatically search for and download all new updates as Windows rolls them out, thus ensuring that your computer will stay updated on a regular basis.
This includes all the security updates which Windows is always trying to improve on.
So as you can see, it really is just a simple process of making a few necessary tweaks in the right direction and you are well on the way to a peace of mind you may have thought was out of reach.
As always, if you’re needing any kind of help making your Windows 10 computer more safe and secure, consider reaching out to HelpCloud Technicians for remote support.
