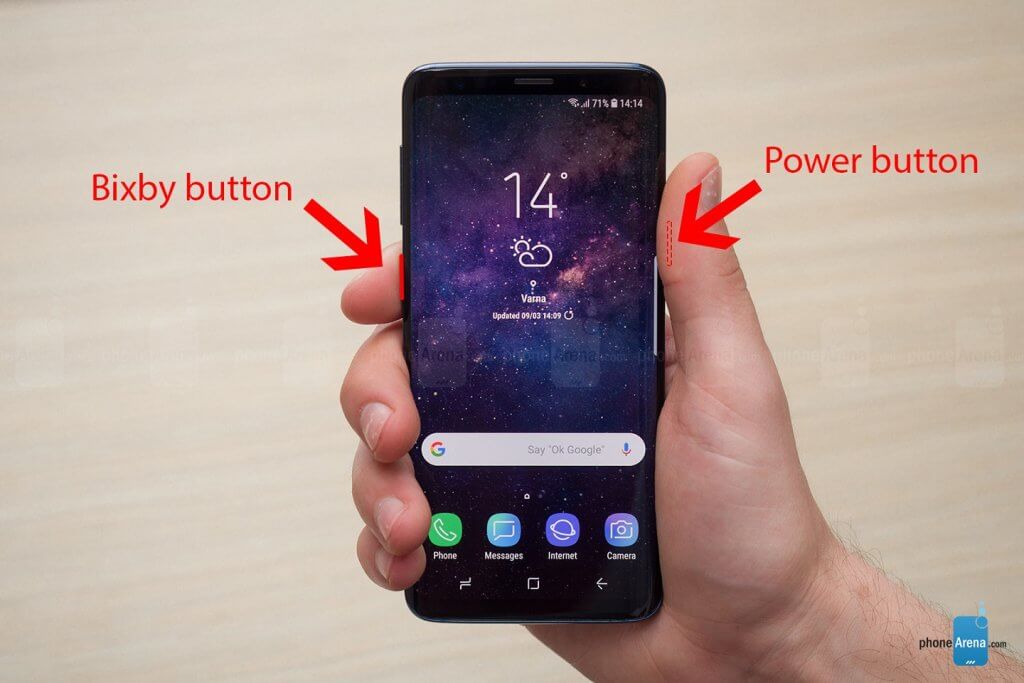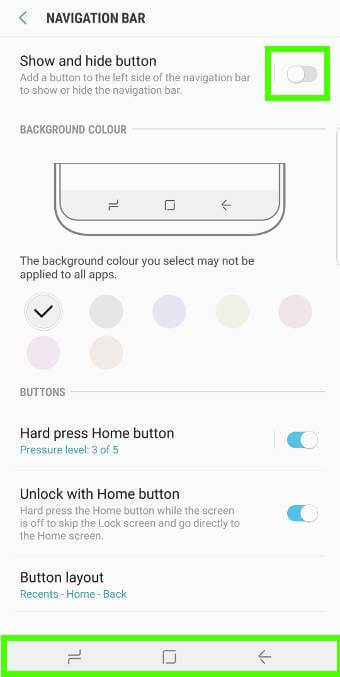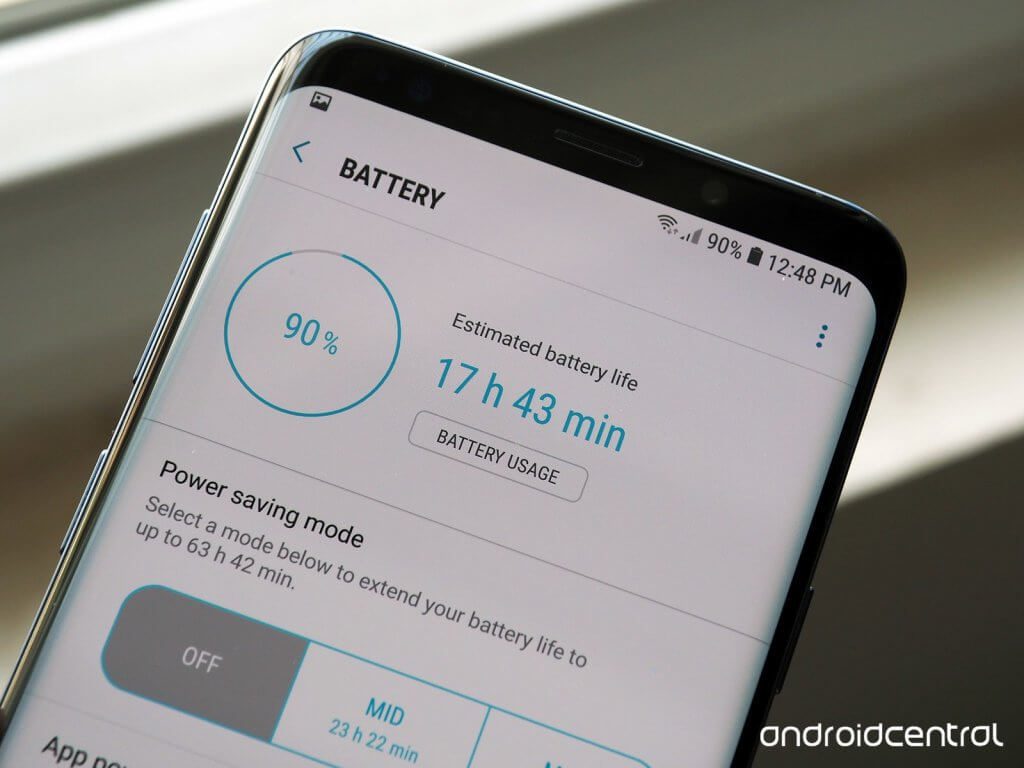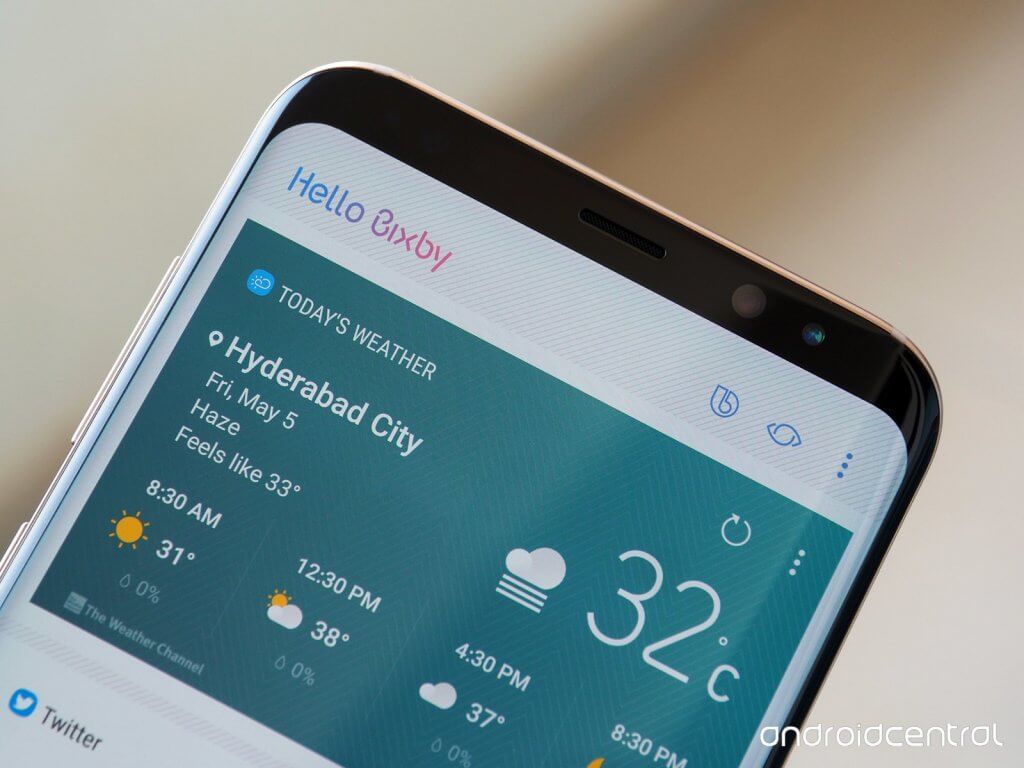The Samsung Galaxy is worth all the praises it receives and more.
To keep it short, Samsung is known for its design,software and innovative camera technology. With an infinity screen, seamlessbutton interaction and two speakers on either end of the device, the unmatcheddesign of the S9 won’t leave you wanting more.
Google’s best minds developed theAndroid operating system, making it one of the most advanced pieces of softwareavailable. The camera options really make the Galaxy S9 stand apart from otherdevices. The camera can switch apertures, allowing you to take photos as atnight as well as in the day.
So, it’s clear that the S9 is a greatdevice, but it’s not quite perfect … Whether it’s the device itself or usererror, there are some common problems S9 owners should learn how to overcome:
Reboot
Regardless of your issue, it never hurts to see if itresolves with a reboot. Tap and hold the power button down until you see abutton that says “restart.” Your phone will take about oneminute to restart, at which point your error might be gone.
Another good way to keep your phone running with easeis to restart it once a week. To do this, find “Settings,” “Device Maintenance” and tap the icon made of threedots. Scroll until you see “Auto Restart” and input when you’d like the device to restart each week.
Device Unlocking
The fingerprint placement on the Galaxy S9 is housedon the back of the phone, right under the camera stack. It’s easy to accidentally press the camera and smudge the lens when usingthe fingerprint device, which is a frustrating issue. If you keep accidentallytouching your camera lens, you might want to use another intelligent feature tounlock your device, like iris scanning and/or facial recognition.
The S9 uses biometric information to keep thecontents of your phone safe. Believe it or not, it’s almost impossible to replicatea human iris, and no two irises are alike, making iris scanning a top-notchsecurity feature.
If you want to use iris scanning, tap “Settings,” “Lock screen and security” and “Iris Scanner.” You will likely be asked tothen enter your PIN, password or pattern. Next, you will hold your phone up tothe level of your eyes to set up iris scanning. Once established, you can usethis feature to unlock your phone.
Facial recognition can also be used to unlockyour device. Navigate to settings and find “Biometrics and security.” Under “Face Recognition,” you can set up the feature.The Android will then ask you a few questions, such as “Are you wearing classes rightnow?” After youanswer the prompts, you’ll hold yourphone about a foot away from your face to create your facial recognition.
Navigation Bar Customization
Samsung’s S9 does not have a physicalhome button or bottom navigation keys. Instead, the navigation bar displays onthe bottom of the infinity screen. As its default, the navigation bar displaysin black. This color creates a common problem for many users, as it can bedifficult to see and use.
To make your navigation bar more accessible,open your “Settings.” Under “Display,” scroll down until you see “Navigation bar.” Once you tap “Navigation bar,” you can change the backgroundcolor. You can also use the “Show and hidebutton” if you wantto bar to be hidden when you’re using anapplication.
While you’re customizing, it can also be nice to play aroundwith the button orientation. The three icons displayed stand for “home,” “recent keys” and “press sensitivity.” To alter your sensitivity, goto “Settings,” “Display,” “Navigation bar” and “Hard press Home button.”
Dragging the slider to the left or right willincrease and decrease the sensitivity with which you need to press your phoneto register your touch. Next, hit “Back”and go to “Button layout” if you want to change theorientation of your keys. The three icons normally display left to right as “Recents,” “Home,” and “Back.”
Slow Charging
The Galaxy S9 can charge from zero to 50 percentin about 25 minutes. However, it’s notuncommon for there to be an issue with wired and wireless charging. When youplug in the phone for the first time, you should see a “Fast charging” message display and anestimate for how long it will take until your phone is fully charged.
If you don’t see “fastcharging,” you may wantto unplug your phone or remove it from the charging device and then reconnectyour phone to the charging source. If it’s still not working, try plugging your phone intoanother cable.
As your phone charges in its fast mode, youmight notice it gets a little hot. Although the slight heating is normal andnothing to worry about, it bothers some phone owners. To change the chargingsettings, go to “Settings,”“Battery” and turn off “Fast Cable Charging.” Without this feature, it’ll take your phone about 30more minutes to charge fully, but it shouldn’t heat up as it charges.
Battery Life
Some people think that their Android’s battery doesn’t last long enough. If youfall into this camp, you’ll be happyto know that your S9 comes with built-in energy saving options. From your “Settings,” go to “Device maintenance” and “Battery.” There’s a “Power saving mode,” where you can choose betweenMID and MAX.
For medium power saving, tap MID. For maximumenergy savings, press MAX. After you pick the option that seems right for you,you can also save battery by doing things like decreasing your screenbrightness or turning off yourbackground network usage.
Long Lag Times
It’s not uncommon for yourAndroid to slow down occasionally. When this happens, there’s a tried-and-true trick … Swipe downfrom the top of your device and tap the gear icon on the right-hand corner ofthe screen. Under “About phone,” find “Build number.”
If you tap “Build number” quickly a few times, “Developer options” should enable. Press back onceand scroll down to “Developeroptions.” Under thismenu, you can turn down the “Windowanimation scale,” “Animatorduration scale” and “Transitionanimation scale” to decreasethe time it takes for your phone to navigate between applications. Anotherquick way to improve your device’s operatingspeed is to download a “lighter launcher”application.
Bloatware can alsoslow down your device. Androidwants you to have the best experience possible. To make this goal a reality,your phone comes preloaded with virtually everything you’ll need to make the most ofyour device.
Although this is a benefit, the truth is it canalso take up unnecessary space on your hard drive. When you have a ton offeatures on your phone, it will slow down a considerable amount. So, goingthrough your device and uninstalling or disabling apps you don’t use can make your phoneoperate much more quickly.
Bixby Remap
Bixby is an intelligent assistantmade by Samsung. On your S9, you can communicate with Bixby in several ways. Onthe left upper-hand side of the S9, there’s a Bixby button. When you press this button down, youwill be routed to your Bixby page.
Bixby stores your recent emails, up-to-date newsand other helpful content. You can also press the button and hold it down ifyou want to use your voice to communicate with Bixby. For example, you couldask the virtual assistant, “What’s the weather like outside?”
A common issue with the Bixby button is pressingit on accident. To avoid this annoyance, you can simply turn the button off.Start by swiping to the left-most home screen on your Galaxy S9. Hit thesettings icon, which looks like a gear. Then, you should be able to switch atoggle off to disable the Bixby button from automatically launching the menuwhen pressed.
After you follow the steps above, you’ll have turned off a short-pressfeature, which disables the Bixby menu. If you press and hold the Bixby buttondown, Bixby Voice will still launch. Many users like to keep this feature on totake advantage of all that Bixby offers. However, if you want to turn off BixbyVoice, you certainly may.
To disable the long-touch menu from launching,swipe to the left-most Galaxy home screen again. Under the three-dot menu, hit “Settings.” Scroll until you see “Bixby Voice,” and then turn the toggle topower the feature down.
Keep Software Updated
You can experience many phone issues when youdon’t keep yourdevice’s softwareupdated. As Android comes up with new features, innovations, security measuresand more, they roll out software updates. Updates often also address bugs and performanceissues that decrease your battery life, alter your display settings and slowdown your operating speed.
To keep your phone running smoothly, update itoften. To update your device, it needs to be fully charged and connected to aWIFI source. Under “Settings,”tap “Software update” and “Check for updates.” Your phone will thenautomatically update and restart.
Common Issues, Simple Solutions
Everyone has problems with technology …
If you are having any kind of user difficulty with your Samsung Galaxy S9, consider reaching out to HelpCloud technicians for remote support to resolve the issue.