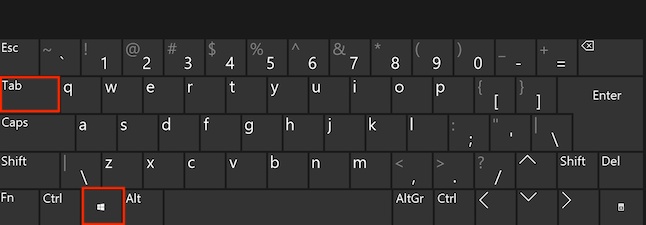In the rat race that is our current society, we find that we are constantly rushing around and finding ways to complete tasks in a quicker and more efficient manner.
The quicker we do things, the more we can get accomplished and this may sometimes lead to people finding very creative ways to take a shortcut. In general, taking shortcuts does not lead to a happy ending; instead it more often than not leads to disaster.
In the land of computers, however, taking shortcuts can be not only more efficient, but also a lot easier. There are numerous different shortcuts which can be used to do a plethora of things on your computer from opening up tabs in your browser, quickly saving a document, undoing an error or making quick editing changes to the document you’re working on.
While using shortcuts can be incredible and time saving, it is well to note that one needs to make sure the correct shortcut is used, otherwise what should have been time saving could lead to frustration instead. We suggest making a list of these shortcuts mentioned and keeping them taped up somewhere in sight for easy access.
1. Close and Reopen Your Current Tab
If you are busy browsing and you would like to close the current tab you are on, all you have to do is to press the CTRL key along with the W key. This is quite useful as one doesn’t always want to have to go and close it off manually.
However, sometimes we might be just a tad bit hasty and close off a tab which we actually didn’t mean to close. So, now what? Can we get that page back without going searching all over for it? The answer to this is a resounding YES.
To recover a page you closed off by mistake, all you have to do is to hold down the CTRL and SHIFT and T keys and your page will magically reappear. This has been a lifesaver to quite a few people in the past and we are sure it will be so in the future.
2. Undo Or Erase Something
There comes a time in everyone’s computer experience when we do something that we instantly regret and wish that we could undo. The good news is that deleting that file or paragraph you didn’t mean to is not the end of the world — there is a way you can instantly undo the action you just completed.
All you have to do is to press the CTRL key and Z to undo that incredible faux pas, an editing error, or perhaps even to erase something you just typed — instead of pushing on the backspace key.
3. Close All Open Apps
Should you at some point wish to simply close off all of the currently open tabs which you have running, instead of clicking on each individual one and then clicking on the X button to close the tab, you can just press on the ALT key along with the F4 key. This will instantly close off all open tabs in your browser as well as all applications you currently have open.
But wait, there’s more …
If you are worried that you would lose any work you have done by doing so, you can rest assured because this handy shortcut also prompts you to first save your work so if you have anything that has been changed in an app or edited in a document, you will be asked to save before the app or document is closed.
This ensures that you do not lose any of your work. This is quite a relief, to be honest, because sometimes there is that minor chance that you push the wrong shortcut and with a shortcut like this it would be a disaster if everything closed off before first being saved. This is especially true for this shortcut — which is why it would be wise to make sure that the shortcut you are going to use is the correct one.
4. Open Up Your Task View
You may find that at some point you want to instantly access the Task View on your computer. There is a quick and simple way to do this, by pressing the Windows Key and then the Tab key.
The Task View allows you to see all of the applications and files you currently have running on your computer. This is quite useful if you are looking for one you were just working on but can’t currently see. The Task View gives you a bird’s eye view of everything, which is most helpful and can cut out a lot of searching.
5. Refresh a Page With Greater Simplicity
While our computers are usually quite proficient and run at incredible speeds, there does come a time when we are in the middle of browsing on the internet and something just goes wrong and we get that very annoying error screen that says the webpage is no longer available or something to that effect.
When this happens, it is usually wise to simply refresh the page. While some people may say that it takes the same amount of time to click on the refresh button as what it would to press the shortcut key, others may prefer to simply use the shortcut key instead.
If you’re one of those who would prefer the shortcut — all you have to do is to press the F5 key at the top of your keyboard and the page you are currently on will refresh.
6. Quickly Lock Your Computer
At times you may find that you have to move away from your computer in a rush. Instead of going into your Start Menu and trying to lock the computer that way, you can use this incredibly useful shortcut to efficiently lock your computer.
All you have to do is simply hold down on the Windows key and press the L key.
This immediately locks your computer and you will be redirected to the login home page where your computer login details will be required before your computer can be unlocked again.
7. Access Your Computer’s Settings
While some people may not need to access their computer’s settings page particularly often, there are some who like to make regular changes to their desktop wallpaper and other settings in the daily running of their computer.
If you are one of these people, we have a shortcut especially for you.
To access your computer’s settings in the blink of an eye you simply press down on the Windows key and then on the letter I. This will open up the settings page and you can then make any changes you wish to make to the running of your computer.
8. Open the App Menu
A quick and easy way to get to see which Apps you have installed on your computer is to hold down the Windows key along with the Q key.
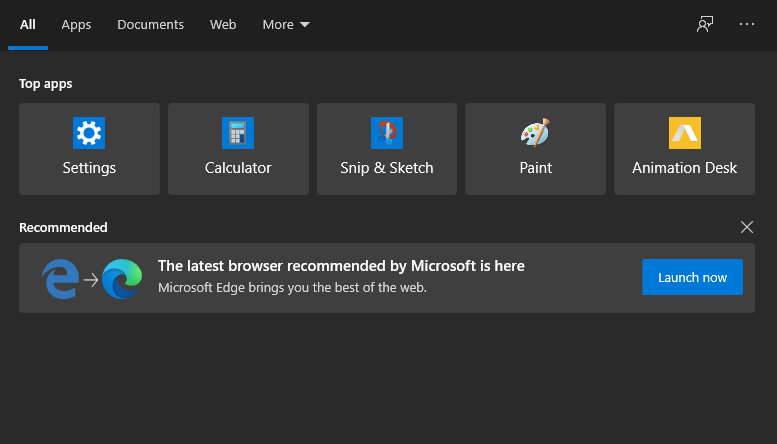
From this menu screen you will be able to access all your applications as well as search for files or folders on your computer.
9. Snap a Quick Screenshot
Another shortcut that is often needed but which quite a few people don’t actually even think of these days is the shortcut which allows you to take a screenshot of your computer screen. Perhaps we are so used to taking screenshots on our mobile phones that when we are faced with having to do it on the computer we simply use our phone to do it.
Your keyboard has a button that has the letters PRT SC on it. Some keyboards may have it as PRT SCN. By pressing the Windows key and this PRT SC key, your computer will save a screenshot of the entire screen and will then save a copy of it in a folder named Screenshots inside your Images folder. Added to this, it will also open up the image on clipboard where you will be able to edit the image if you wish to do so, which is highly useful.
However, if you don’t want a screenshot of the entire screen but only of the current window, then you will press the ALT and PRT SC keys. This will open up the clipboard with your screenshot where you can then edit the image. It will not automatically save a copy of the image in your screenshots folder, though, so you will have to manually save the screenshot.
10. Access Your Hidden Menu
There is a last little hidden gem which is quite useful to know about …
This is the hidden menu which not many people are aware of. It gives you direct access to your device menu which leads to the Task Manager, Device Manager, Power Options and your System Menu to name but a few. All you have to do is to press down on the Windows key and then the X key.
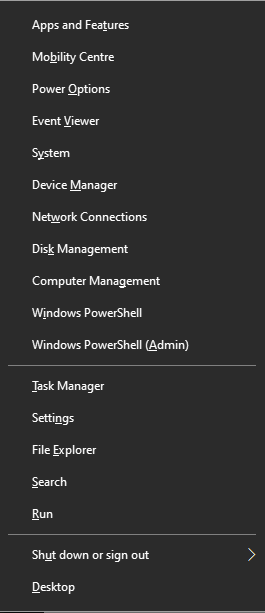
As mentioned, it isn’t really a very well known shortcut but it could prove very useful if you need to access one of these areas in a hurry.
In Closing …
Wrapping up, there are plenty of shortcuts which are easily found with just a little bit of searching but we thought these were some of the most helpful and yet less used ones. You may be well acquainted with some of these and, then again, you may not.
It doesn’t matter whether you are a tech savvy genius or someone who is still starting out on computers, these shortcuts are sure to make life just that little bit easier for you. And with life as hard as it is currently, we can all use a little more simplicity.
As always, if you’re needing any kind of additional help either understanding or implementing any of the Windows OS keyboard shortcuts discussed in this article, consider reaching out to HelpCloud Technicians for remote support.