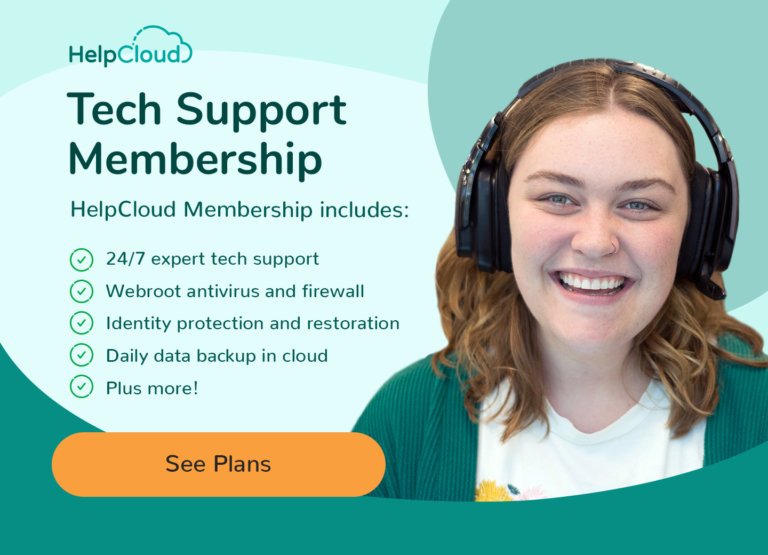It's estimated that sixty something percent of internet users are using Google Chrome on their device. As a world wide web browser, it is a software application that is constantly evolving and being optimized (arguably not sometimes) in order to enhance your web browsing experience . There are quite a few tools that web browsers have that many of us don't use, and sometimes that is because we did not know that the capability exists.
Google Chrome is highly popular for its speed, simplicity, and ability to share passwords and information across multiple devices and applications. Chrome allows you to, for example, use a Google email account to sync your browsing experience on an iPad, iPhone, and multiple computers. So, if you are someone who uses multiple devices and doesn't want to have to log in or transfer information all the time, you may want to consider Chrome.
Chrome is also popular because of its simple layout. The design is simple, the settings are straightforward, and the address bar doubles as a Google search engine. Additionally, when you open the browser, it shows you thumbnails of your most frequently visited websites, so you can return to them easily.
We do have a related article on 6 Search Engine Tips when Using Google Chrome that would also be beneficial to read in parallel with this article.
Turn on Google Chrome Sync
First and foremost, do not sign into or use Google Chrome sync when using public computers. This is for when you are using personal devices (computers, Chromebook, smartphones, etc.). Turning on your Google Chrome sync has some advantages: on any device you can access your browser's custom bookmarks, history, saved passwords (read here to learn how to use Google Chrome's native password manager), etc. If you get a new device then you can sign into your Chrome profile and have all those settings immediately on your new device.
In order to activate Google Chrome sync,
- Open Chrome
- In the top right, click Profile
- Sign into your desired Google Account
- If you do not have one, you'll have to create one
- Select Turn on sync - Turn on.
Customizing your Google Chrome browser can be quite extensive. One of things that you can do is customize the browser's "theme". The theme is how the browser appears. You can customize colors, fonts, tab functionality, etc. HelpCloud's YouTube channel has a great how-to video for How to Customize Your Own Google Chrome Browser:
How to Reopen Recently Closed Tabs
Oftentimes we accidentally exit or close a tab that we need. Or we realize that we weren't quite finished using that webpage. There are two spiffy ways to reopen a recently closed tab. First, you can access a list of recently closed tabs when you:
- Click on the three dot menu in the top right corner of the browser
- Scroll down and select History
- You will see a section labeled "Recently Closed"
- Select webpage from this list
If you want to immediately reopen the very last tab that you closed then there is a keyboard shortcut to do so.
- On Windows OS hit: Crtl +Shift +T
- On macOS hit: Command+Shift+T
How to Pin Tabs on Google Chrome
Many of us are used to having many tabs open at once. This can make finding the most important tabs very difficult. Google Chrome has a solution for this called Pinned Tabs. Pinned tabs are positioned in the left hand side of your browser and in the chronological order of pinning, i.e. if you pin a tab before another, then the first pinned tab will appear on the left, the newer pinned tab to the right. To pin a tab in Google Chrome:
Right click on the tab and select Pin

Keep in mind that you cannot just close a pinned tab. First you must right click and select "Unpin tab":

Google Chrome Keyboard Shortcuts
A keyboard shortcut is hitting a key or combination of keys in order to use a function of the software or operating system that you're using. Google Chrome has no shortage of keyboard shortcuts, almost too many to memorize. I've compiled what I think are some of the most advantageous for non-digital natives. Find the full list of Chrome keyboard shortcuts here.
- Open new window: Crtl+n
- Open new tab: Crtl+t
- Reopen most recently closed tab: Crtl+Shift+t
- Open your History page: Crtl+h
- Move cursor to the address bar: Crtl+F5
- Open print options for current webpage: Crtl+p
- Save the current webpage: Crtl+s
- Make everything on the webpage bigger: Crtl and + (hit the plus sign key)
- Make everything on the webpage smaller: Crtl and - (hit the minus sign key)
- Scroll down the webpage, one screen at a time: Space OR PgDn
- Scroll up webpage: Shift+Space OR PgUp
- Go to top of webpage: HomeGo to bottom of webpage: End
How to Find Any Word on a Webpage on Google Chrome
Sometimes you are researching something important and you clicked a webpage in the search engine results. On that page is a lot of information and words. You want to jump to the point. What you can do is called "Find on page" aka "Find" in Google Chrome.
There are two options for using the Find tool. Option one is to click on the three dot menu in the top right corner of Google Chrome, scroll down and select "Find". Option two (much easier and quicker) is to select the keys Crtl+f.
Once you do one of these, a bar will pop up in the top right corner. In that bar you can enter whatever text you desire. It can be a word or a sentence. Your web browser will highlight every single word that matches, you can hit the arrows next to the Find bar in order to jump to the next or previous matched word or phrase:

How to Quickly Search a Term Found on Google Chrome Webpage
Quite often we come across terms that we do not understand. There is a great tool to help you quickly find and understand such things. In order to do so:
- Highlight select term or phrase
- While highlighted, right click (over the phrase)
- Scroll down and select Search Google for "[term here]"

This will then open a new tab and display Google search results for the respective word or phrase.
Conclusion
Using a web browser can be as simple as you like. But learning a few tips and tricks can help your experience. You can browse more efficiently and with better organization. Of course HelpCloud members can reach out to support at any moment and we can teach you these skills and even connect to your computer in order to demonstrate how to use these tips and tricks. Plus more!
We have quite the library of tips and tricks for Google Chrome and below are some videos from the HelpCloud YouTube channel that you may enjoy:
Lastly, here is our best suggested content from another creator: