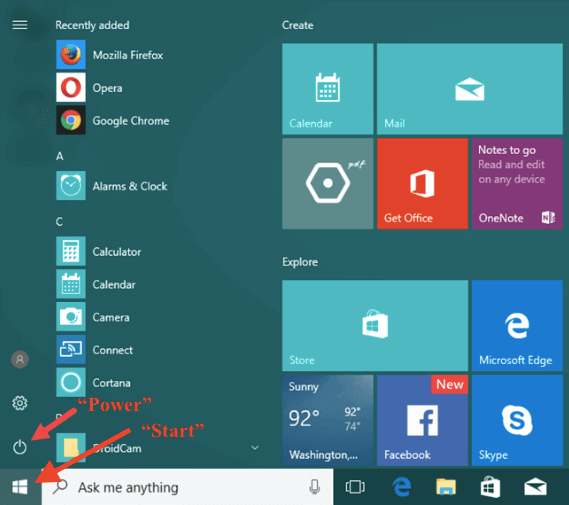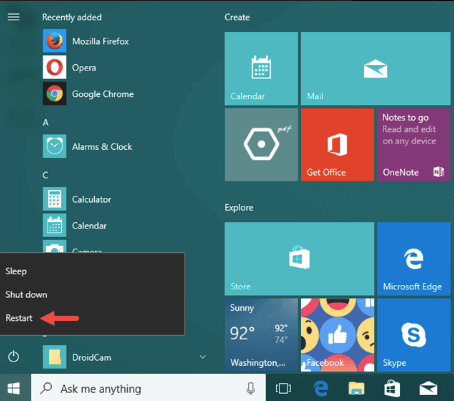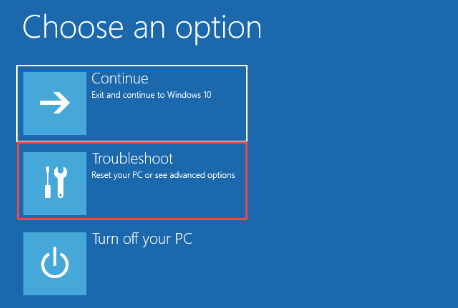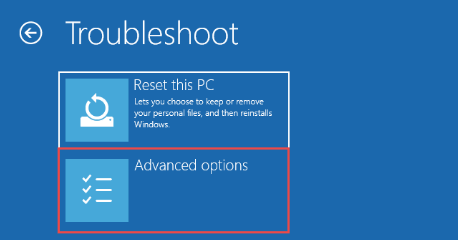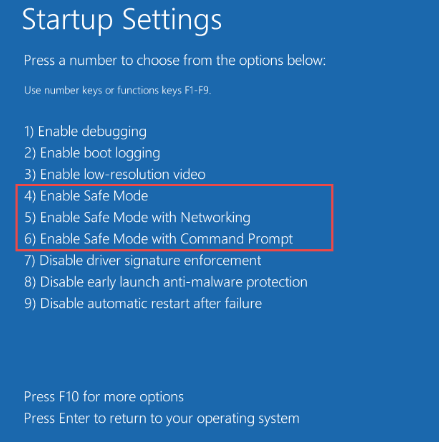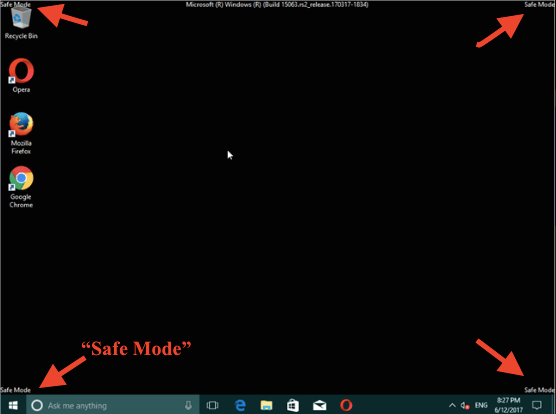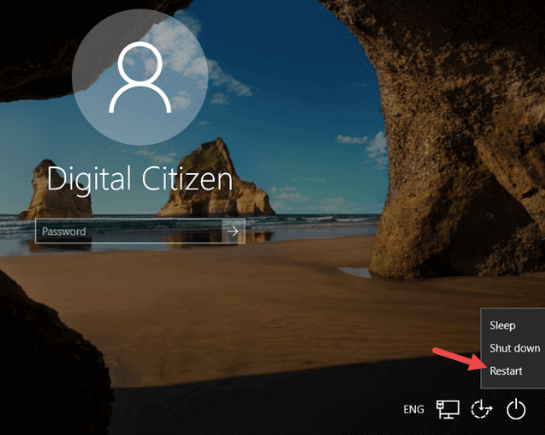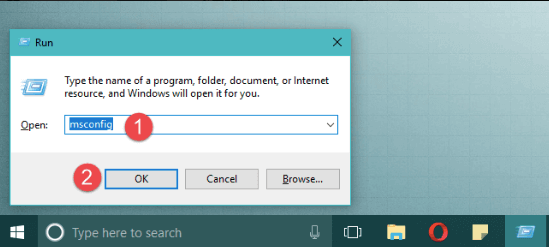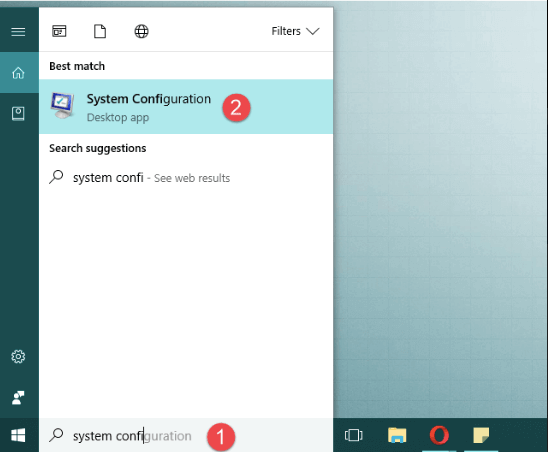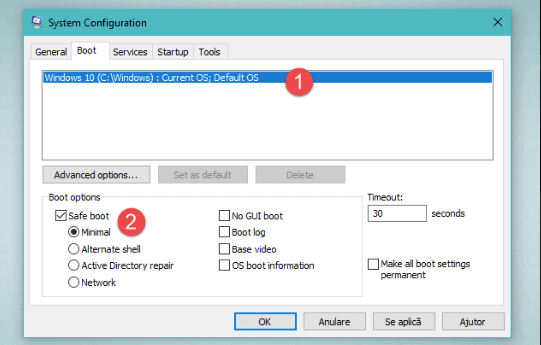Sometimes, you need to start your computer in a mode that only uses its default settings, which is called Safe Mode. Although there are many reasons for running your computer this way, one of the most prevalent is the need to diagnose a problem on your computer.
If your machine is freezing, crashing, possibly infected by a type of malware, or otherwise not working, you need to identify where the issue is occurring. When you launch your computer in Safe Mode, you’re running it in a barebones way. So, you know if it’s working properly in this mode, then the fault lies within an area that’s not utilized when in Safe Mode.
In short, Safe Mode is a diagnostic startup mode used by Windows operating systems. This mode gives you limited access to your computer’s abilities to help indicate where a problem lies.
At some point or another, nearly everyone who owns a Windows computer, or uses their operating system, will need to reboot in Safe Mode. Below, you’ll find step-by-step instructions on how to do just that simply and painlessly. If you find these steps to be too difficult, consider reaching out to HelpCloud Technician by-the-hour to get your computer booted in safe mode and diagnosed.
First, a Little Background
For the most part, you’ll use your computer the same way in Safe Mode as in normal mode. The only thing to keep in mind, though, is that some parts of your computer may not work or function how you’re used to them running when you’re in Safe Mode. For this reason, there are a few Safe Mode options you’ll need to choose from. More specifically, there are three different options available, and the one you’ll want to use often depends on the problem you’re experiencing.
Option One: Safe Mode
If you’re diagnosing an issue for the first time, you’ll probably want to use the most basic level of Safe Mode. This setting will help you understand how your computer’s drivers and services are working.
Device drivers are small pieces of software that help your operating system (Windows) communicate with your computer’s hardware. Your operating system is the technology that carries out your computer’s basic functions, and your hardware are the physical components that make up your computer system.
Services are small programs that generally run when your Windows operating system is functioning properly. You don’t see services because they run in the background, but the control many important functions, like printing, updating your computer and running Bluetooth.
The most basic level of Safe Mode runs the minimum drivers and services possible, so you won’t be able to access the internet or your local network. That being said, you won’t run in this mode forever. The reason you use this is to start to understand a problem better. If your computer’s problem persists in this mode, you know that the absolute minimum drivers or services on your computer are impacted and need to be analyzed further by a computer support company.
Option Two: Safe Mode With Networking
If your computer works in basic Safe Mode, or if you need to access the internet and take advantage of other networking services to continue necessary day-to-day tasks, you can run your computer in Safe Mode with Networking.
This is also a barebones way to run your computer, but it gives you access to additional drivers and services that are responsible for allowing networking services to function. If you’re at work, you will almost certainly want to use Safe Mode with Networking, as accessing the network and the internet is likely critical for your daily operations.
Another advantage of using your computer in this way is that you can access the internet to research your issue. With the help of an online troubleshooting guide, you’ll be more likely to figure out what’s wrong with your computer. Alternatively, you can partner with a diagnostic computer company that can help identify the issue for you so it can be resolved more quickly.
Option Three: Safe Mode With Command Prompt
Once you run your computer in both of the modes above, you might try Safe Mode with Command Prompt (also known as Windows Command Processor). Overall, this mode is very similar to option one, but it loads Command Prompt as the main user interface instead of Explorer.
Command Prompt is an application that comes with most Windows operating systems. In the most basic sense, it’s a program that’s designed to interpret commands. It allows users to enter commands and then it executes them on the operating system. There are all types of commands that you can enter into Command Prompt, as long as they’re entered correctly. Incorrect commands can cause serious problems and should be avoided at all costs.
Unless you’re a computer aficionado, the term “commands” is probably overwhelming. There are so many different types of commands that it’s easy to be confused by them. Luckily, most of the time, you don’t actually need to enter commands. All you need to do is look at your start screen, desktop and task bar. Sometimes, these items do not load properly in basic Safe Mode, but they will run properly in Safe Mode with Command Prompt. You can compare the two to narrow down where your issue may be occurring.
How to Enter All Three Types:
Regardless of which Safe Mode option you’re going to run, most of the steps are the same. First, log on to your computer. Once you’re signed in, open the “Start” menu, and then click or tap on the “Power” button.
After you click or tap the “Power” button, a menu will open, giving you the chance to “Sleep,” “Shut down,” or “Restart.” Press the “Shift” key, hold it down and tap “Restart.” You should be holding the shift key down when you tap “Restart.”
Once you’ve tapped “Restart” while holding shift, another box will open. It’ll tell you to “Choose an option,” and you want to select the “Troubleshoot” option.
Then, you’ll see another box that says “Troubleshoot.” Select the second option, which is “Advanced options.”
From here, another menu will open, and you’ll click on “Startup Settings.”
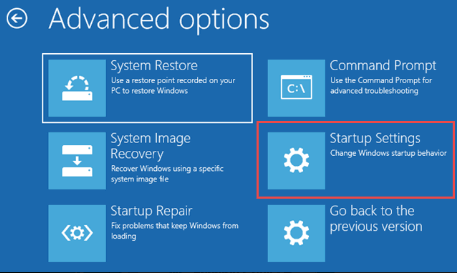
At this point, Windows 10 will inform you that you can restart your device to change advanced options. You’ll need to click “Restart” to continue.
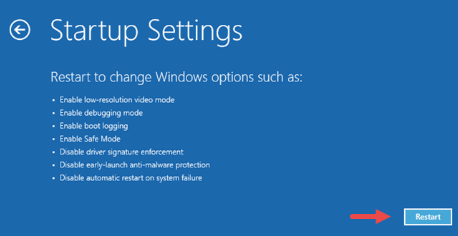
Windows 10 will reboot, and then you’ll need to decide which option of Safe Mode you want to run. You’ll see a “Startup Settings” menu like the one below.
For basic Safe Mode, press the “4” or “F4” key on your keyboard. If you want Safe Mode with Networking,” press “5” or “F5” on your keyboard. To run Safe Mode with Command Prompt, press “6” or “F6.”
After you’ve selected the mode you want to run, your operating system will load with a more minimal user interface. You should know you’re in the mode easily because your desktop background will be black or another dark color instead of your normal background.
If You Can’t Log On
Sometimes, you’ll need to reboot from your sign in screen. To do this, click “Power,” press and hold “Shift” and then tap “Restart.” Once you’ve executed the command, you’ll see the “Choose an option” menu, and you’ll follow the same steps above to reboot your computer in Safe Mode.
Two Other Options
Another easy way to get your computer into safe mode is with the System Configuration Tool. Simultaneously press the “Windows” and “R” keys on your keyboard. Next, enter “msconfig” into the “Open” field. Before you hit “OK,” make sure you’ve entered “msconfig” correctly. Once you’re sure it’s spelled accurately, press “Enter” on your keyboard or “OK” on the menu.
People who can’t get their System Configuration Tool to open by pressing “Windows” and “R” can open it through Cortana. In the search bar on your desktop, type in “System Configuration” A “Best match” suggestion should open with “System Configuration,” and when it does, click on it.
A System Configuration window will open, and you’ll navigate to the “Boot” tab. First, click on the option in the top box that says “Windows 10 …” Once this is selected, make sure “Safe boot” is checked, and click “Minimal.” Finally, you can press “OK” or “Enter,” and then press “Restart on the pop-up that populates. Make sure you’ve saved all your work and are ready to load Safe Mode before you reboot so you don’t lose any of your progress.
Exiting Safe Mode
At some point, you’ll probably want to exit Safe Mode. The easiest way to do this is to press the “Windows” and “R” keys simultaneously. The System Configuration Tool should open, and you can type “msconfig” into the box. Click “OK,” and navigate to the “Boot” tab on the box that opens. Uncheck “Safe boot,” deselect “Minimal” and tap “OK.” Lastly, restart your machine, and it’ll run in its “normal” mode.
Wrapping Things Up
Understanding Safe Mode and how and why you should use it might not be the most riveting thing you’ll do in your life, but it is one of the most important. Nearly every computer owner will need to start their computer with its default settings to troubleshoot a problem at one time or another. Fortunately, with this step-by-step guide, running your computer and identifying the culprit of your problems should be rather painless.
That being said, if you need more help with this process, reach out to HelpCloud directly.